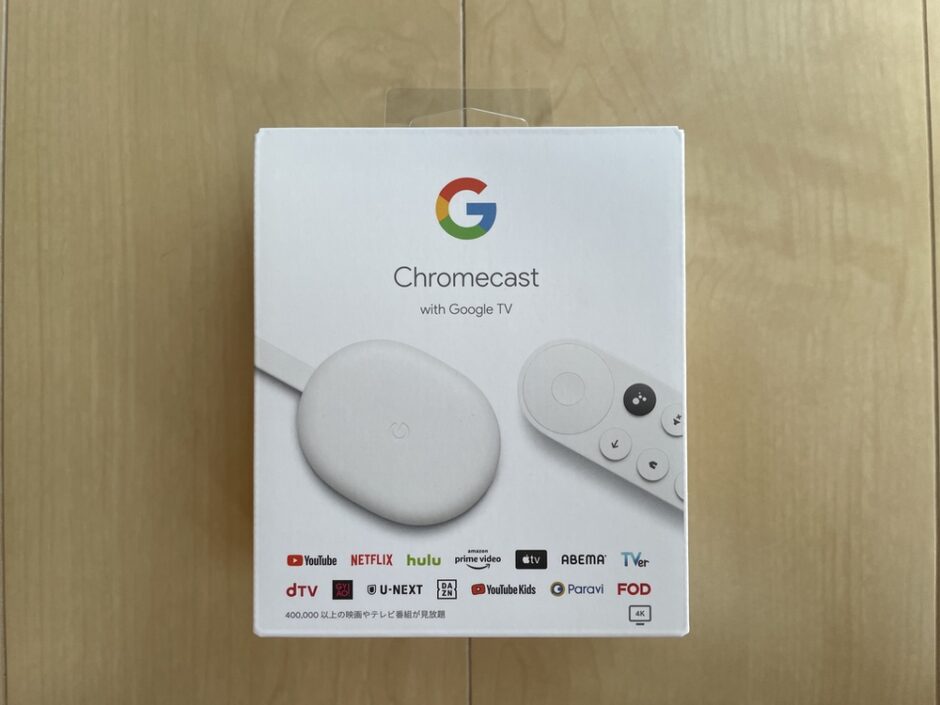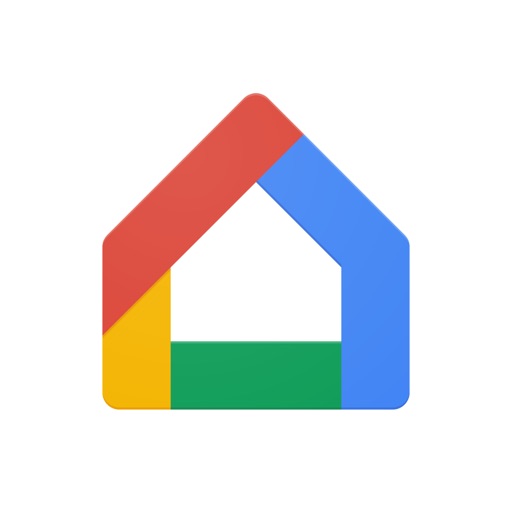今回は、Google Chromecast with Google TVを購入した著者が、初期設定方法解説します。
ほとんどの工程を画像付きで分かりやすく解説しているので、ぜひ参考にしてみてください。
この記事のもくじ
Google Chromecast with Google TVの購入はこちら(4K画質対応)
Google Chromecast with Google TV
今回ご紹介するGoogle Chromecast with Google TVはこちらから購入できます。
実際に購入してみた!中身を紹介

Google Chromecast with Google TVが自宅に到着!
何が入っているか確認してみましょう。
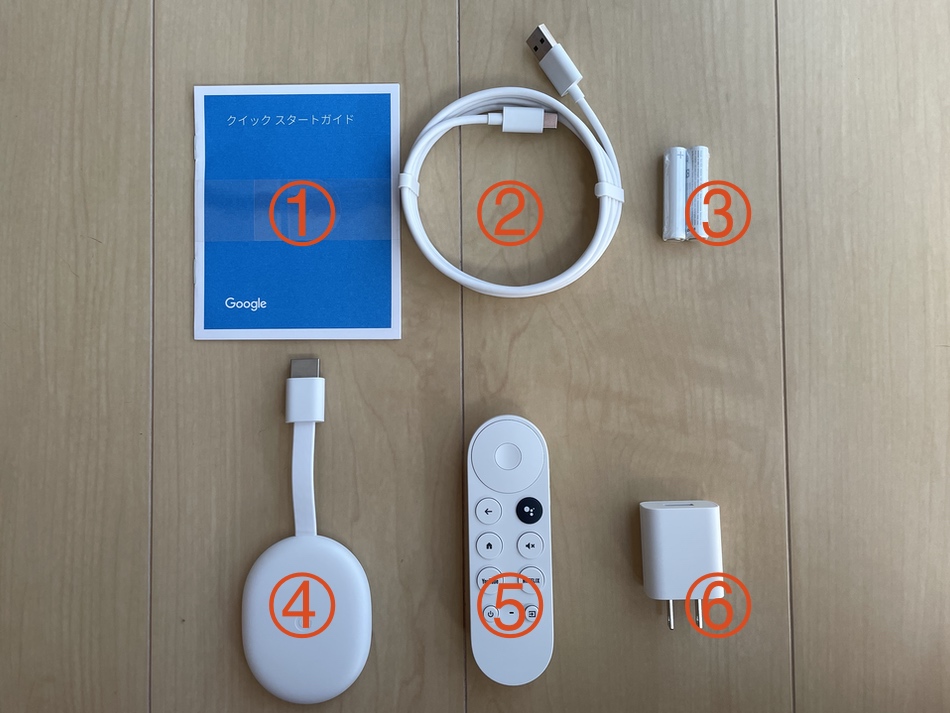
- ①クイックスタートガイド
- ②USBケーブル(タイプC)
- ③単4電池2個(リモコン用)
- ④Chromecast本体
- ⑤リモコン
- ⑥ACアダプタ
以上6点です。

<左 TVリモコン|右 Chromecast>
ちなみにリモコンの大きさはこのくらい。
とてもコンパクトです。
Chromecastをテレビ接続する前に
 付属の単4電池をリモコンにセッティングします。
付属の単4電池をリモコンにセッティングします。
 次に、Chromecast本体にUSBケーブル(タイプC)を差し込みます。
次に、Chromecast本体にUSBケーブル(タイプC)を差し込みます。
 ケーブルの片方をACアダプタに差し込みます。
ケーブルの片方をACアダプタに差し込みます。
 ChromecastをテレビのHDMIポートに差し込みます。
ChromecastをテレビのHDMIポートに差し込みます。
 Chromecastに繋いだ電源アダプタを近くの電源コンセントに接続します。
Chromecastに繋いだ電源アダプタを近くの電源コンセントに接続します。
これで画面上で設定する前の下準備は完了です。
初期設定開始
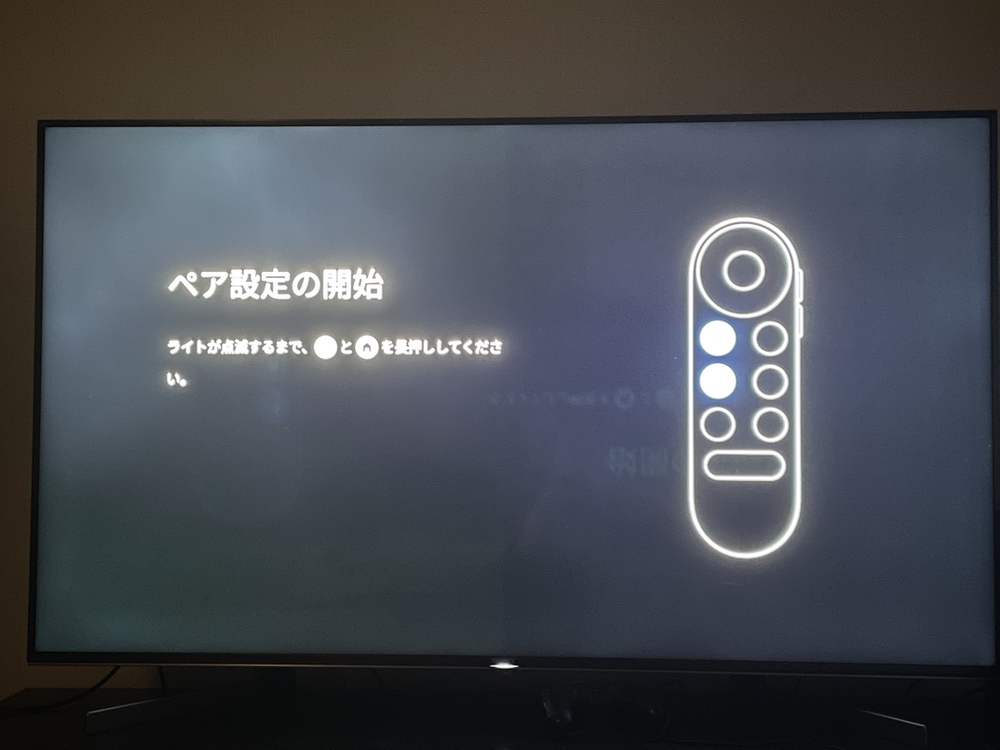 Chromecastのリモコンの(←)ボタンと(ホーム)ボタンを同時に長押しします。
Chromecastのリモコンの(←)ボタンと(ホーム)ボタンを同時に長押しします。
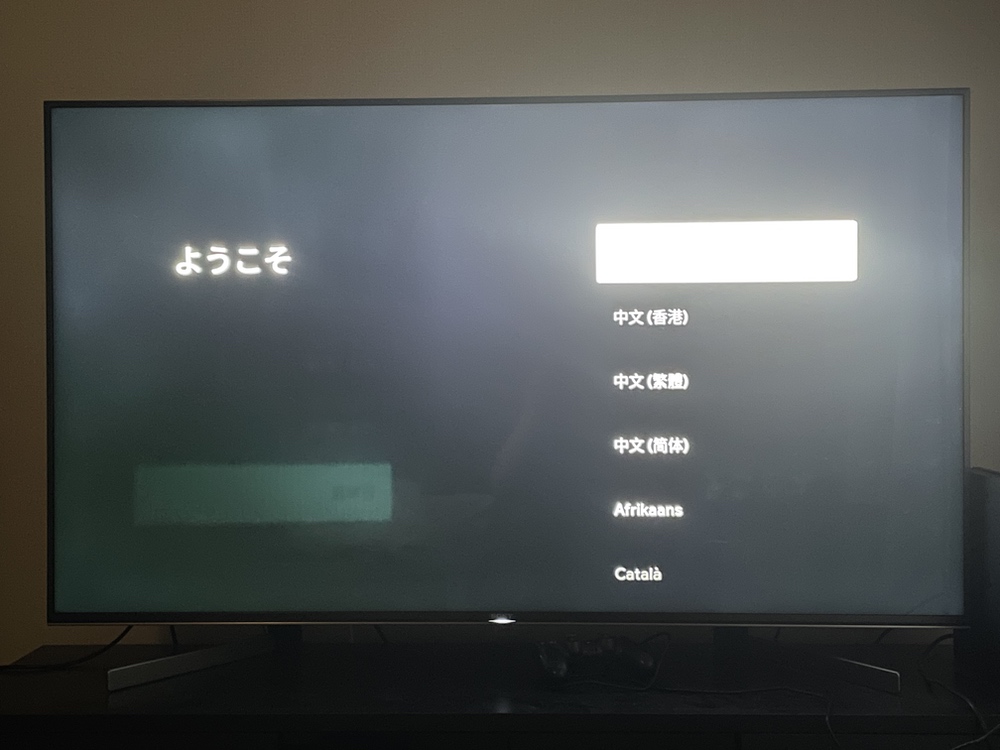 言語を設定します。
言語を設定します。
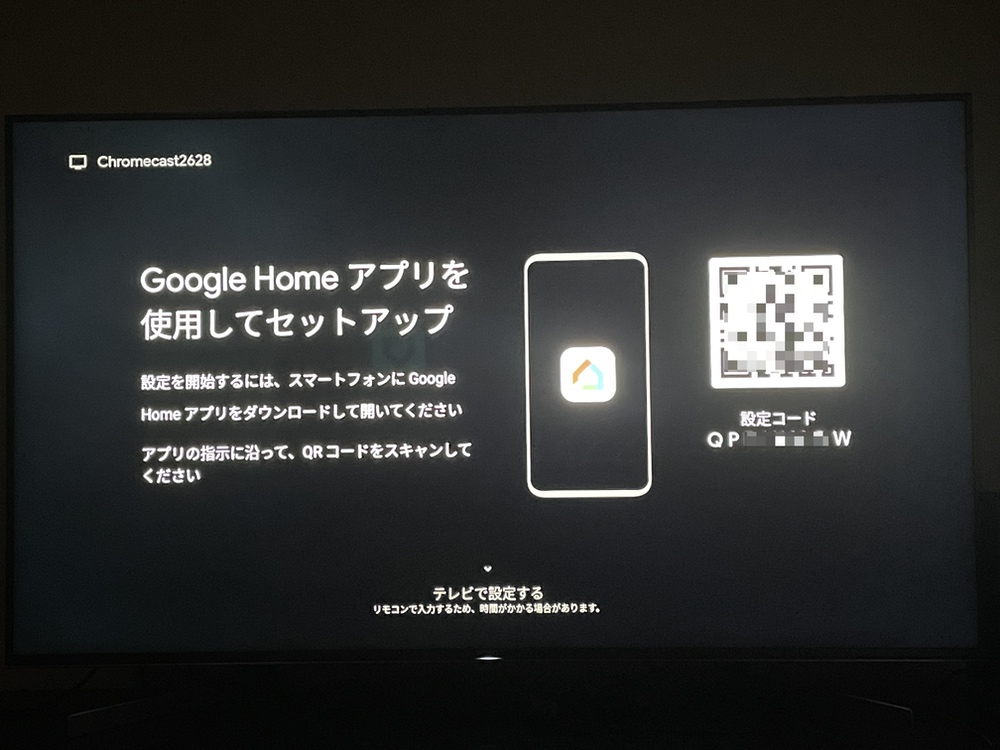 このような画面が表示されます。ここからは、スマートフォンで「Google home」というアプリを使用して設定を行います。
このような画面が表示されます。ここからは、スマートフォンで「Google home」というアプリを使用して設定を行います。
↑こちらから「Google Home」アプリをDLしてください。
Google Homeの初期設定
既にGoogle Homeの初期設定が完了している方は「スマホでChromecastの初期設定」までお進みください。
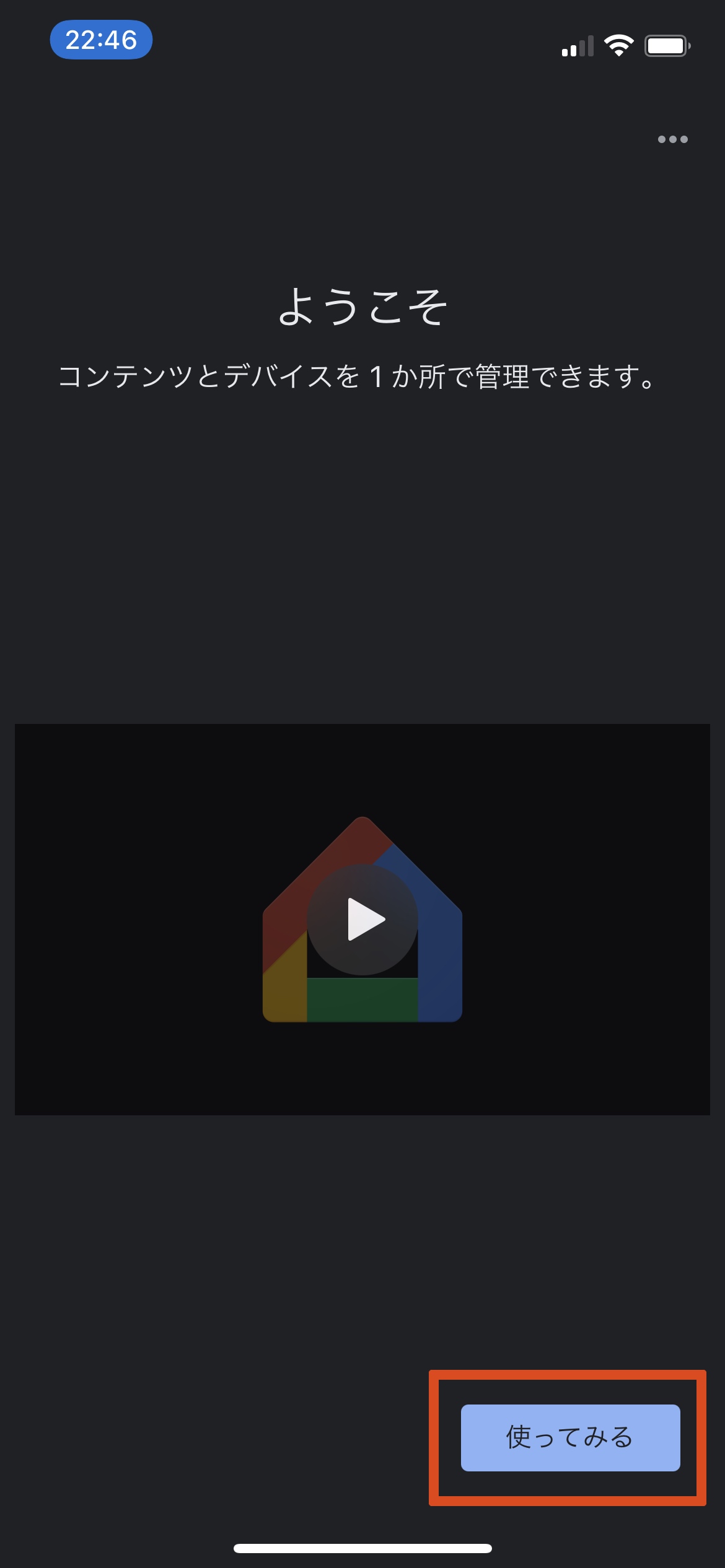 アプリを開き、画面右下の「使ってみる」をタップします。
アプリを開き、画面右下の「使ってみる」をタップします。
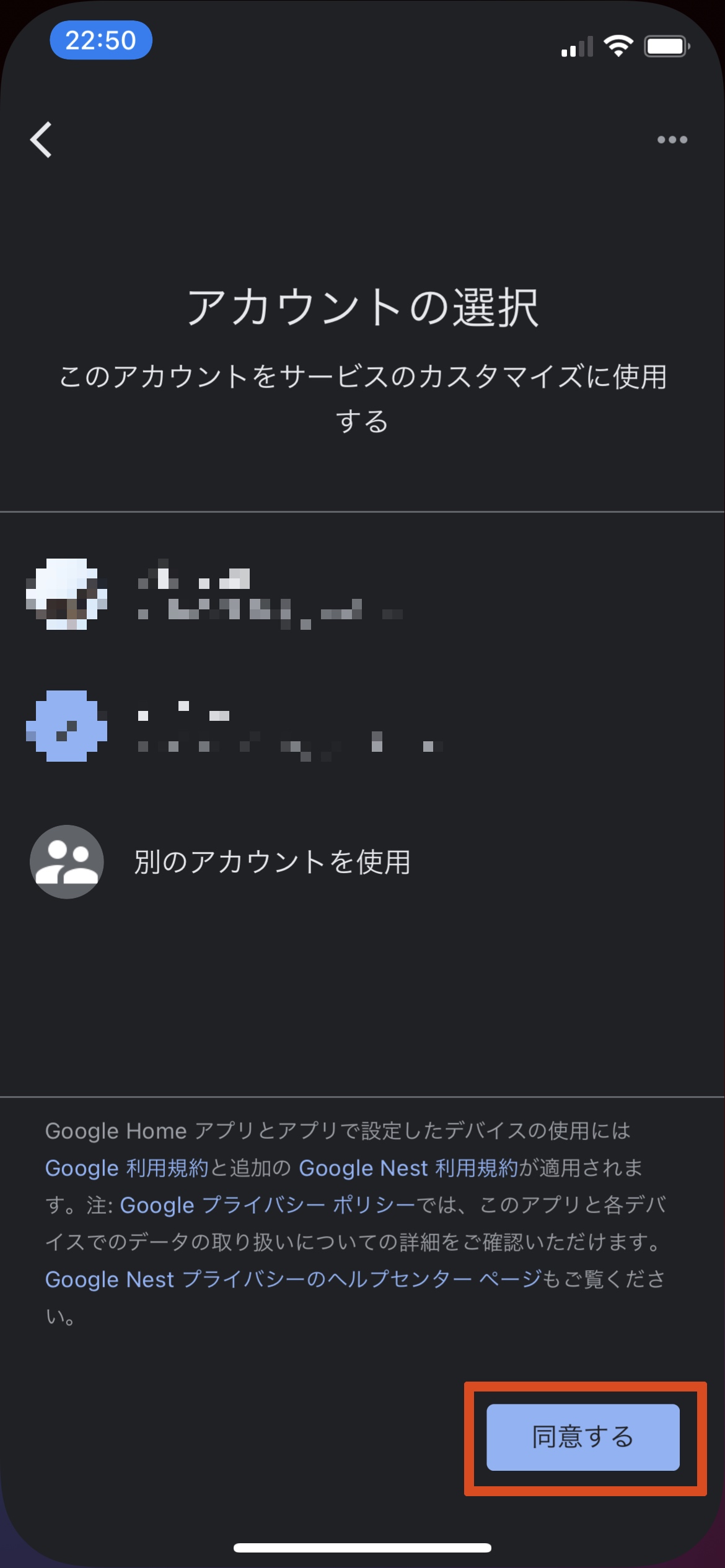 使用するGoogleアカウントを選択し、「同意する」をタップ。
使用するGoogleアカウントを選択し、「同意する」をタップ。
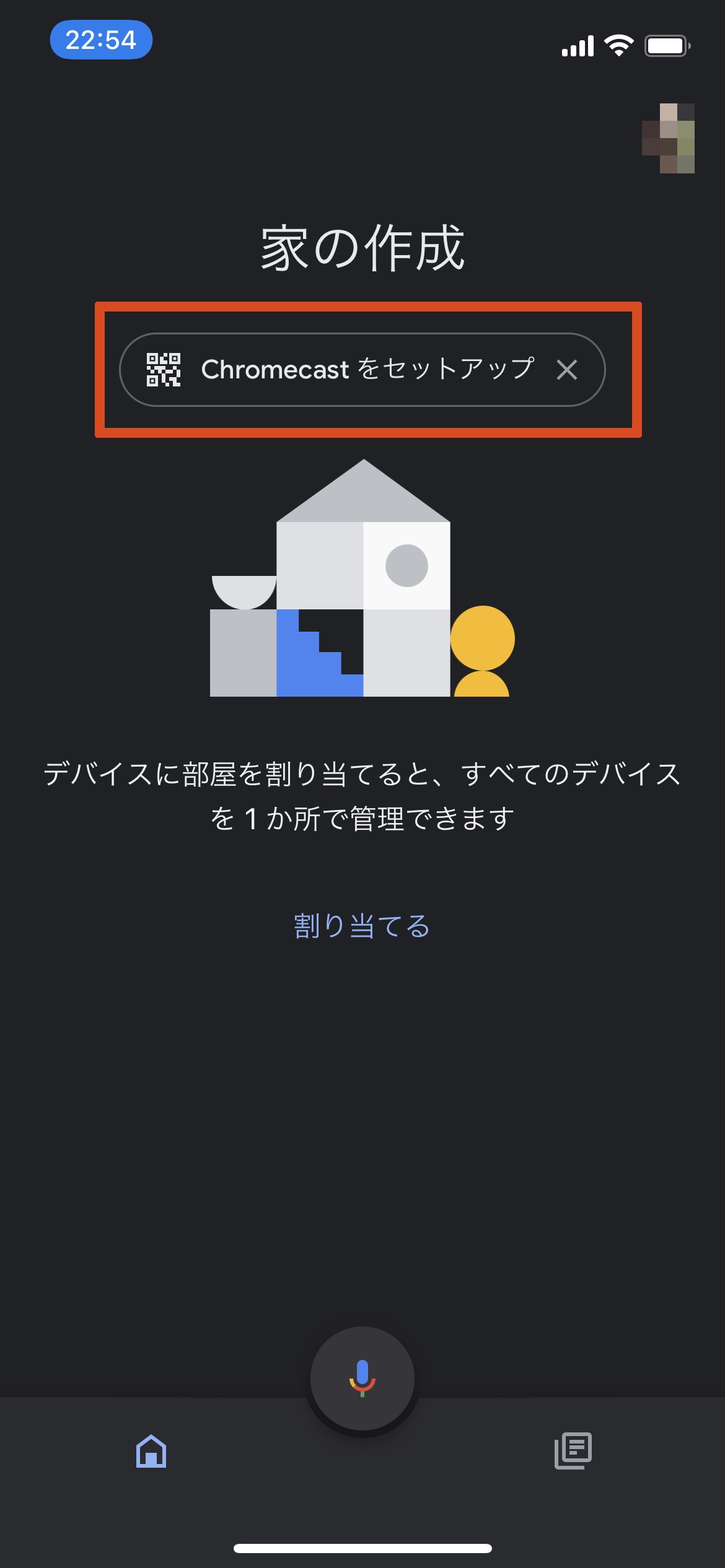 「Chromecastをセットアップ」をタップします。
「Chromecastをセットアップ」をタップします。
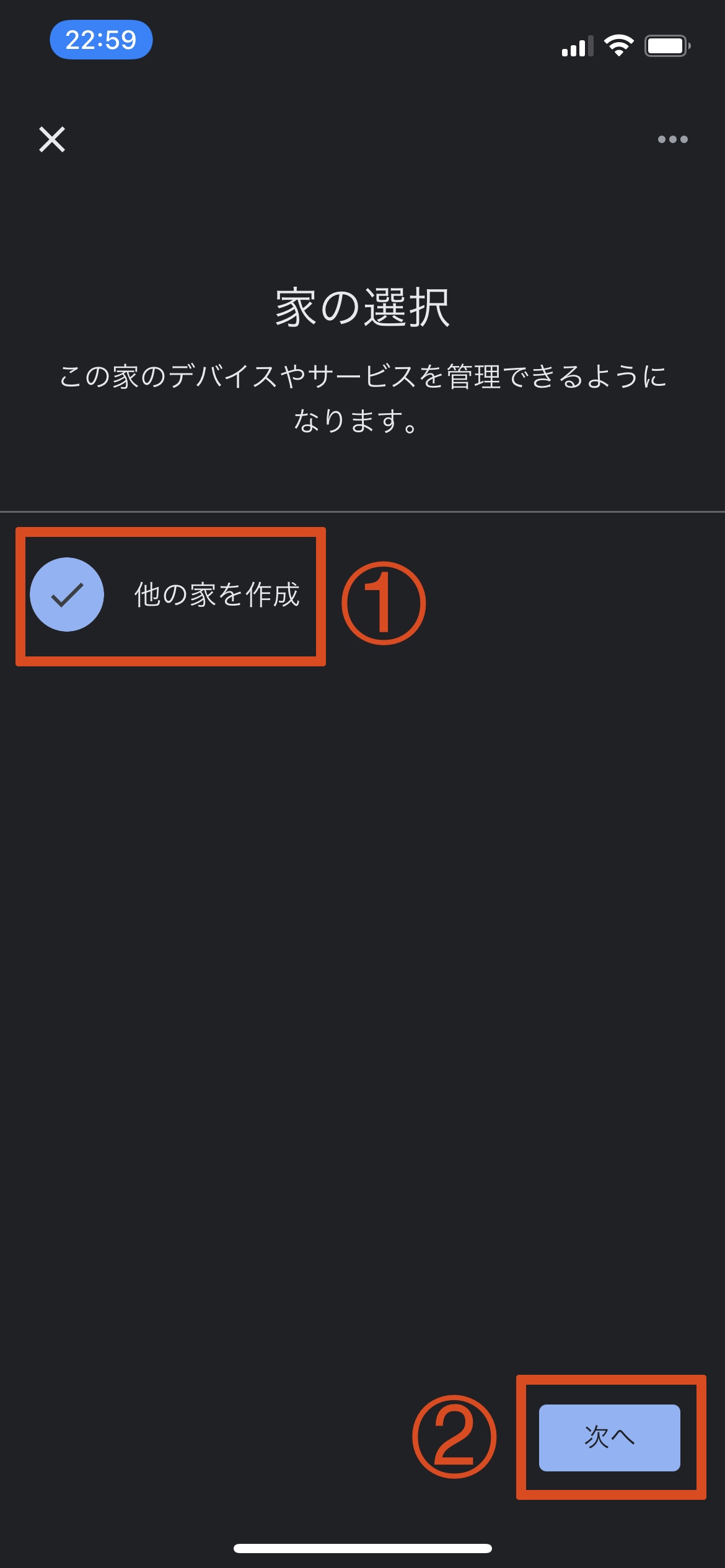 「他の家を作成」を選択後、「次へ」をタップします。
「他の家を作成」を選択後、「次へ」をタップします。
 家の名前を入力後、「次へ」をタップします。
家の名前を入力後、「次へ」をタップします。
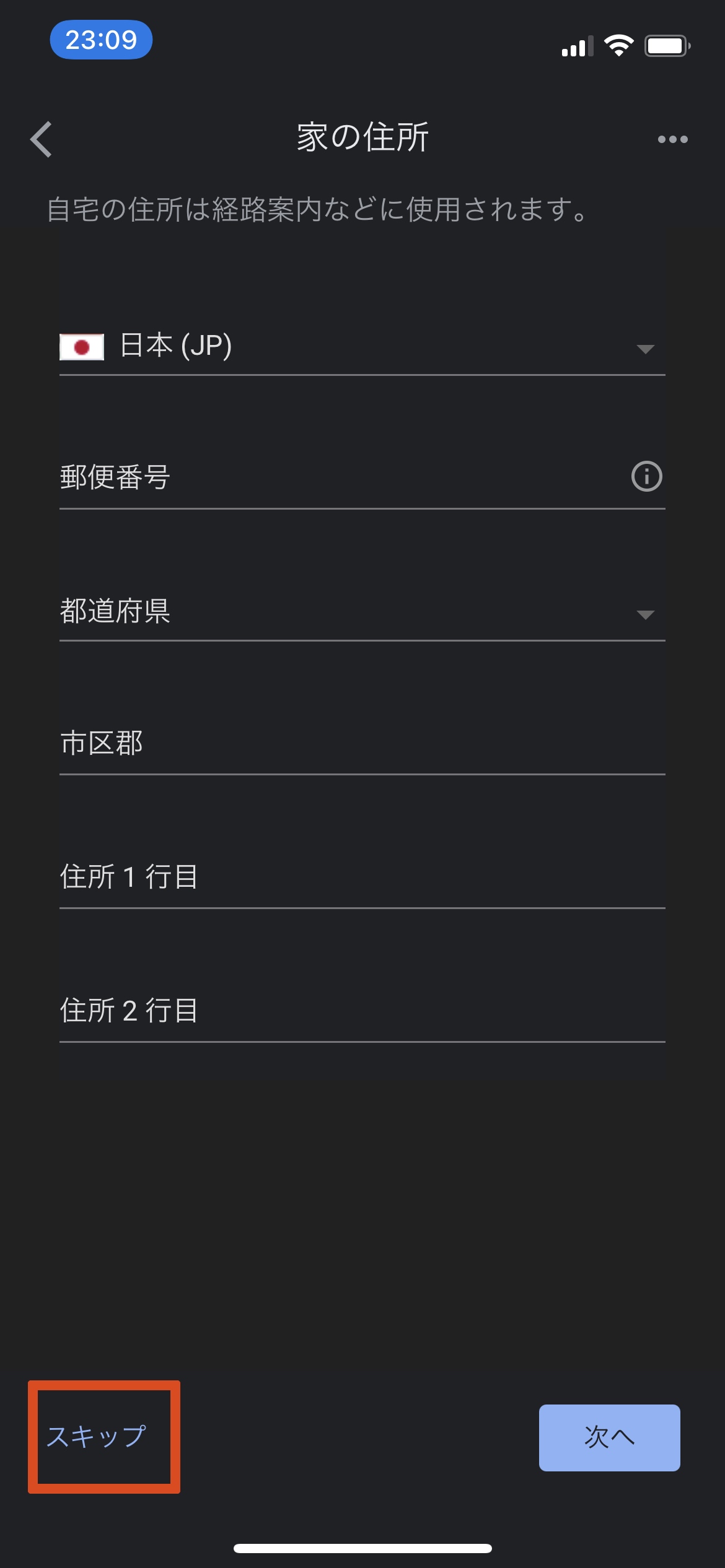 任意で住所を入力できます。今回は「スキップ」をタップして進めます。
任意で住所を入力できます。今回は「スキップ」をタップして進めます。
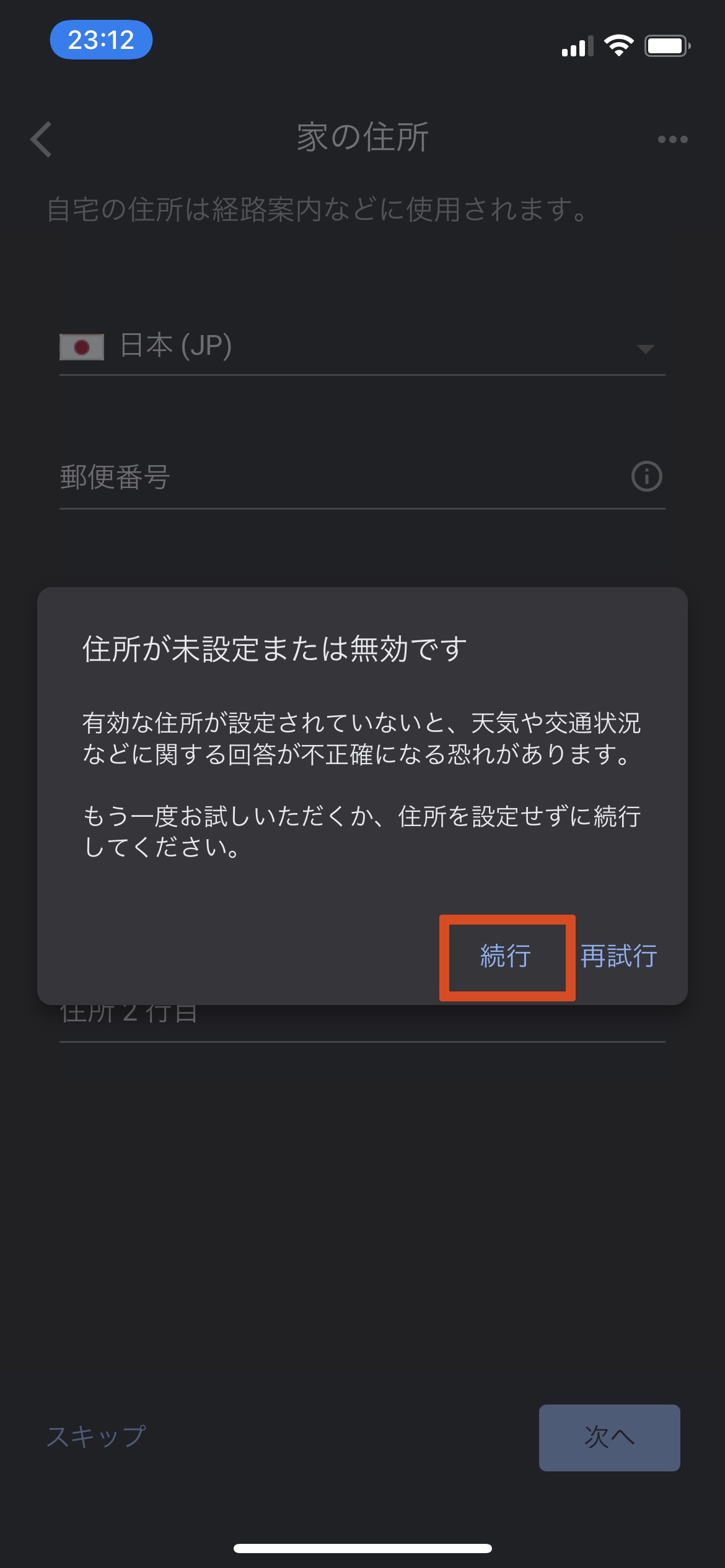 「続行」をタップします。
「続行」をタップします。
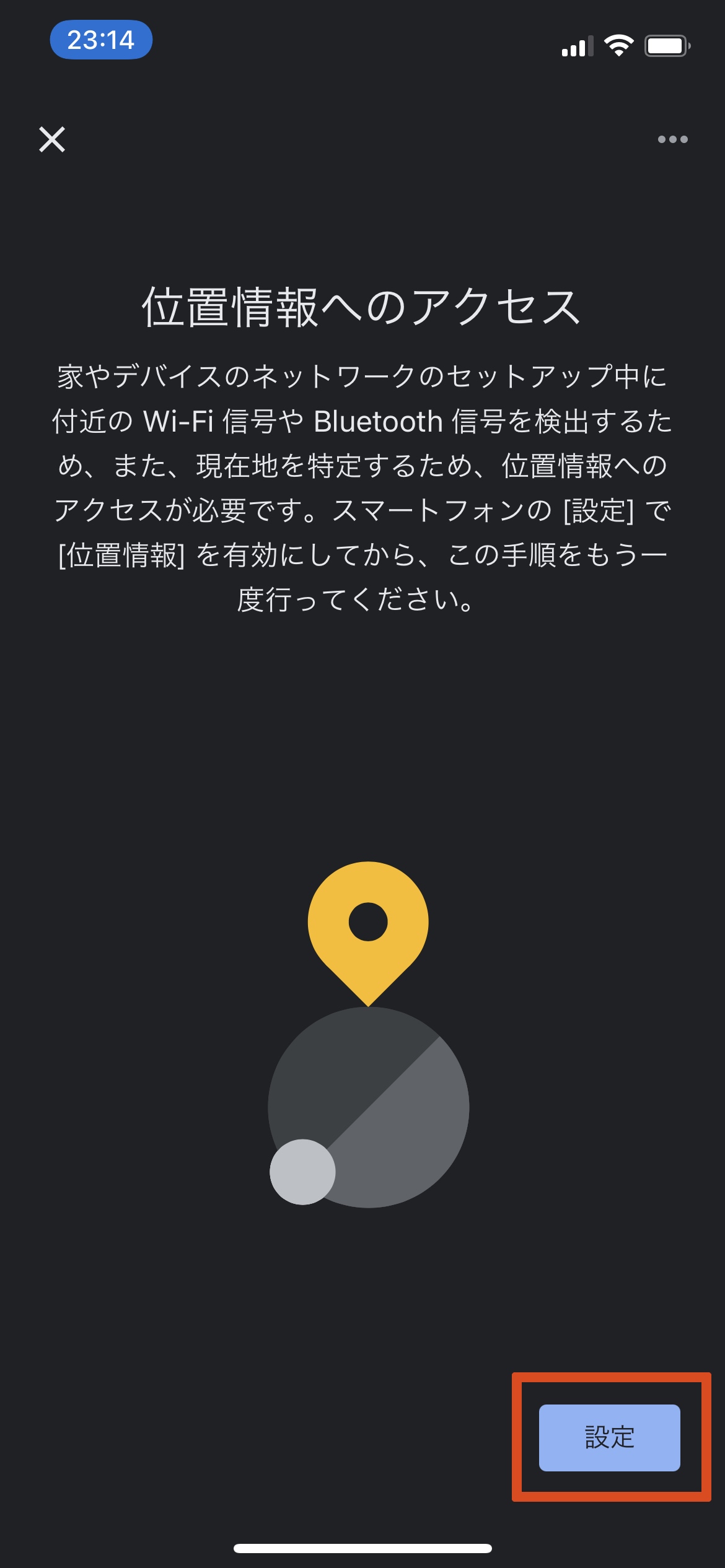 「設定」をタップします。
「設定」をタップします。
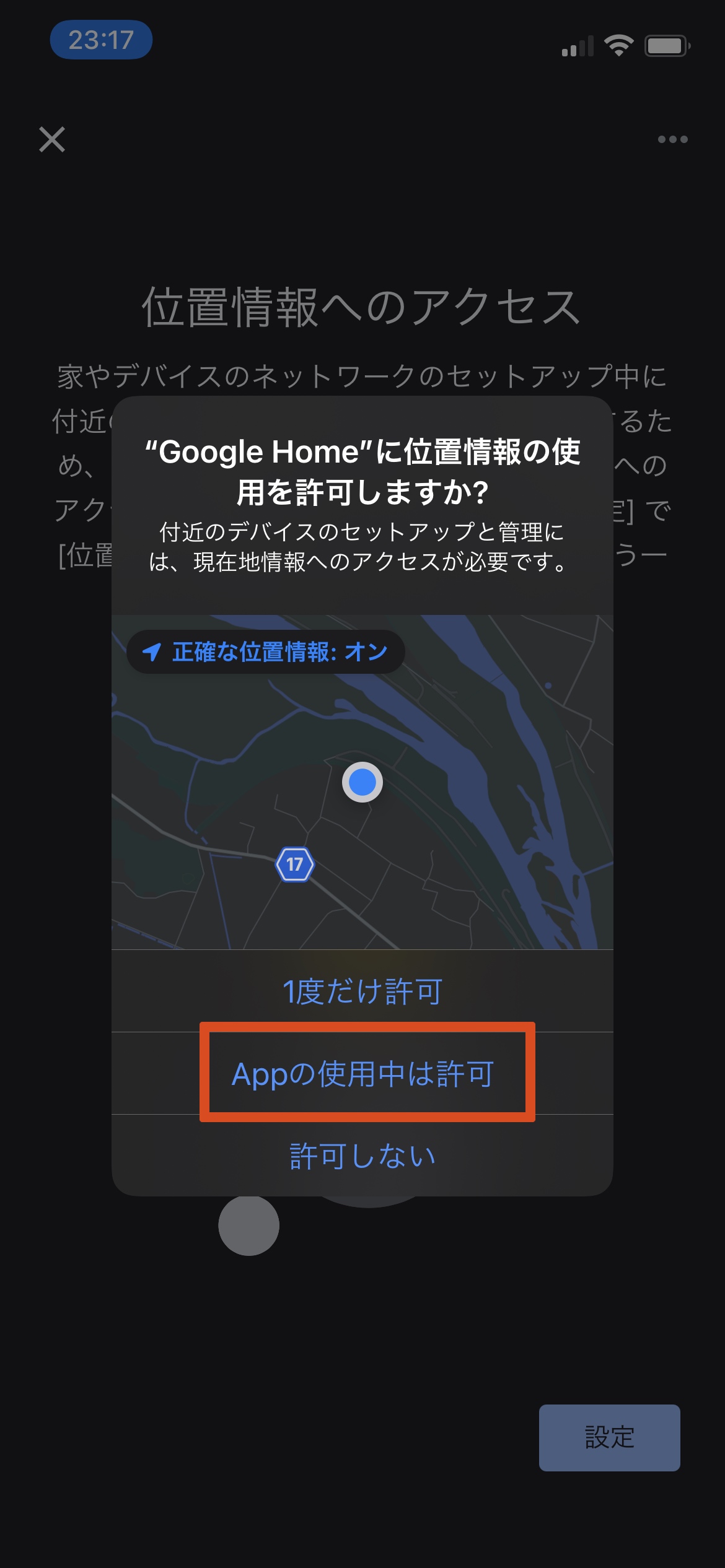 今回は「Appの使用中は許可」をタップして進めます。
今回は「Appの使用中は許可」をタップして進めます。
スマホでChromecastの初期設定
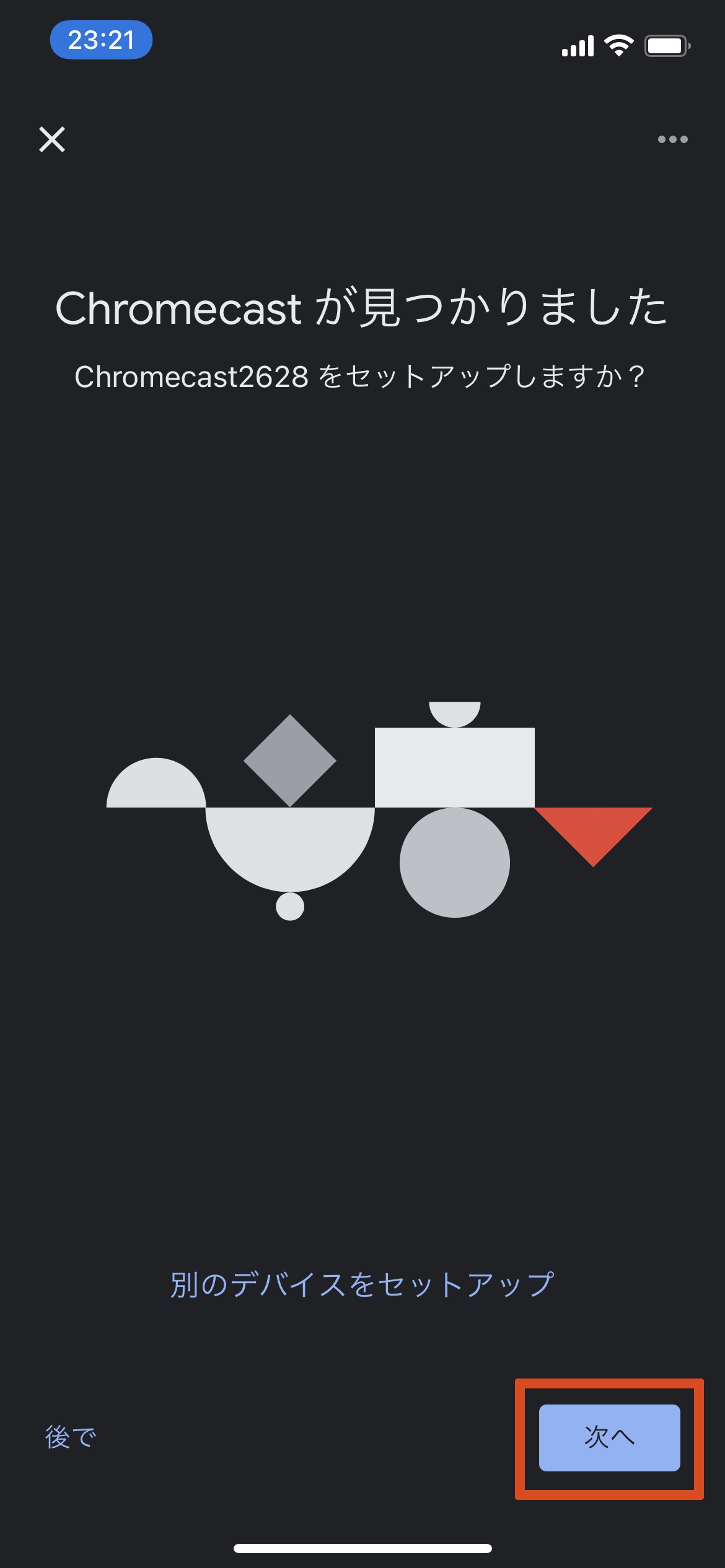 「次へ」をタップします。
「次へ」をタップします。
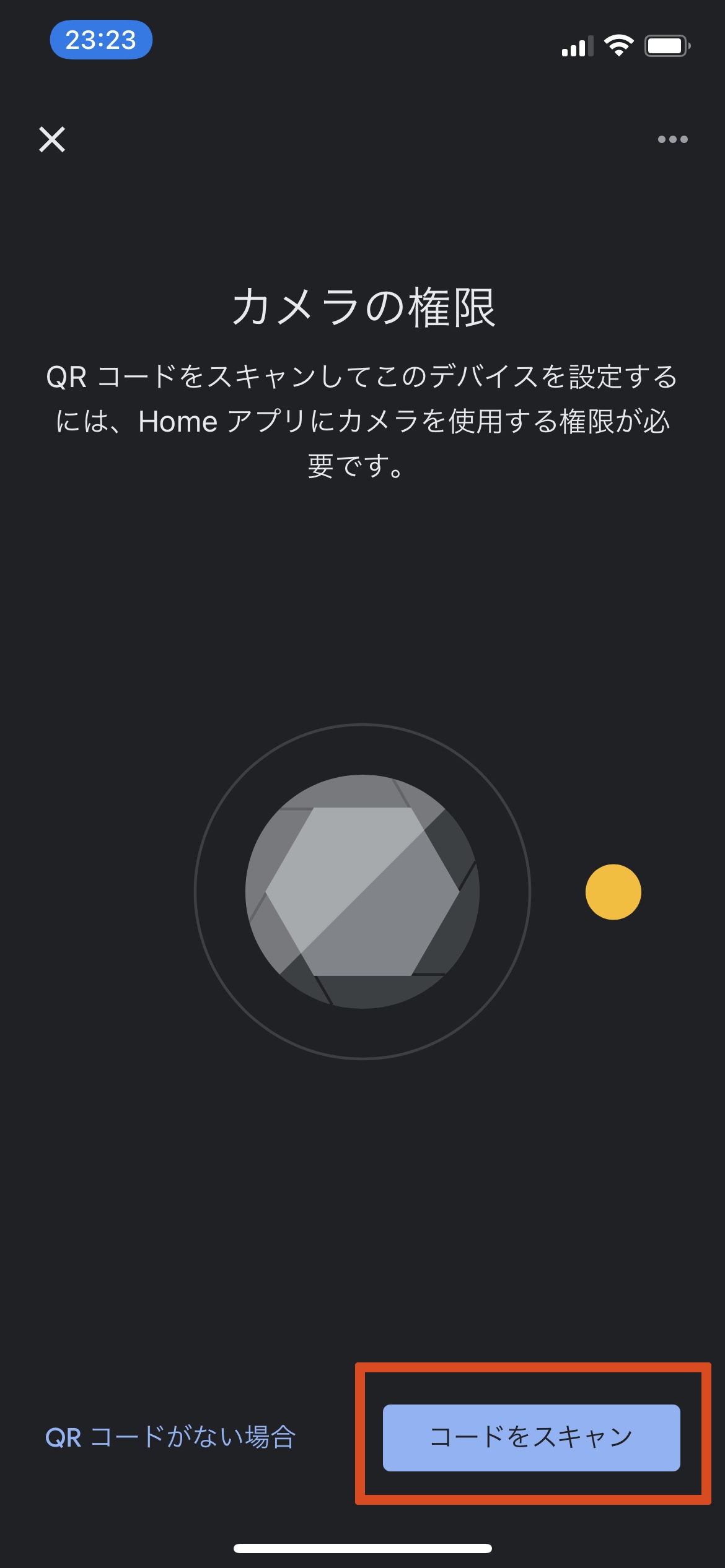 「コードをスキャン」をタップします。
「コードをスキャン」をタップします。
 「OK」をタップします。
「OK」をタップします。
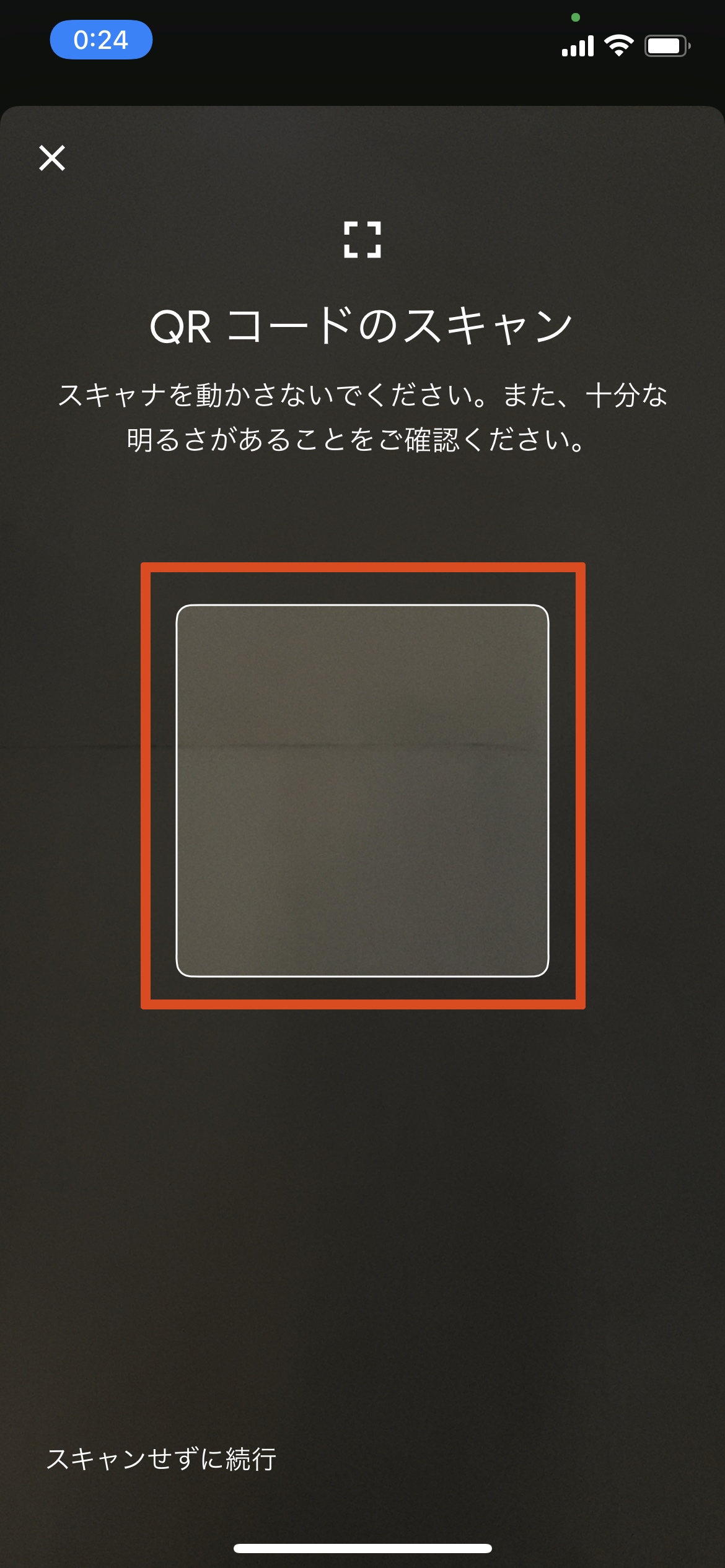 テレビに表示されているQRコードを読み込みましょう。
テレビに表示されているQRコードを読み込みましょう。
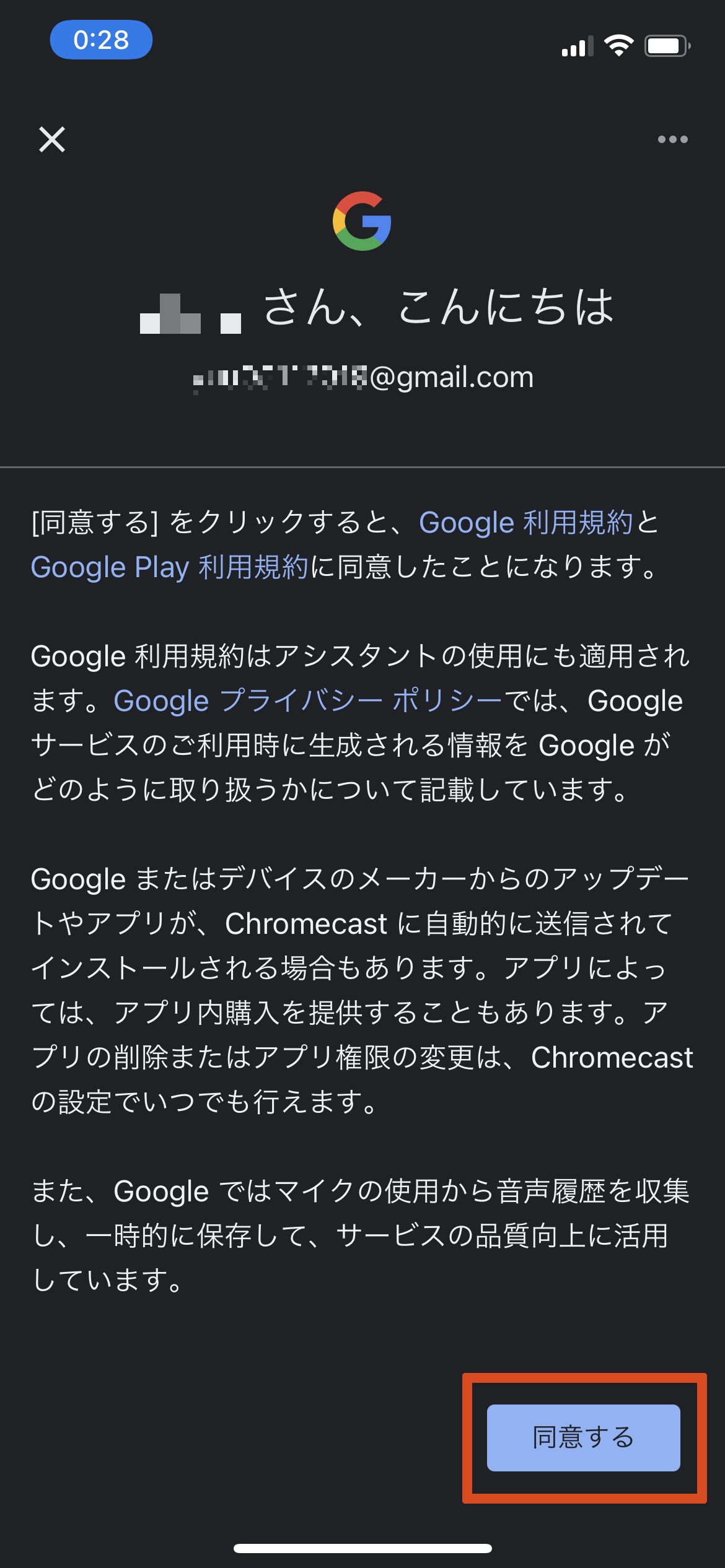 「同意する」をタップします。
「同意する」をタップします。
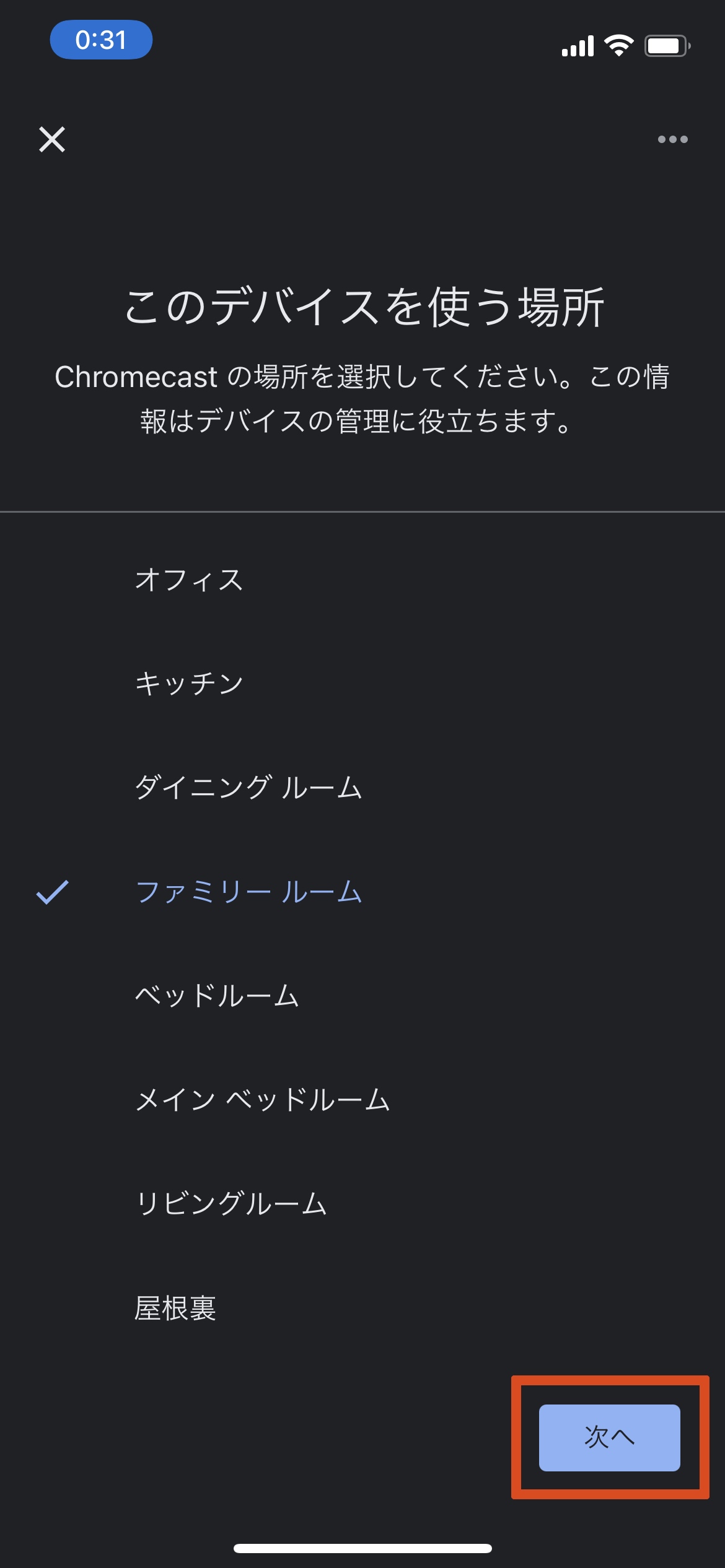 Chromecastを使用する場所を選択後、「次へ」をタップします。
Chromecastを使用する場所を選択後、「次へ」をタップします。
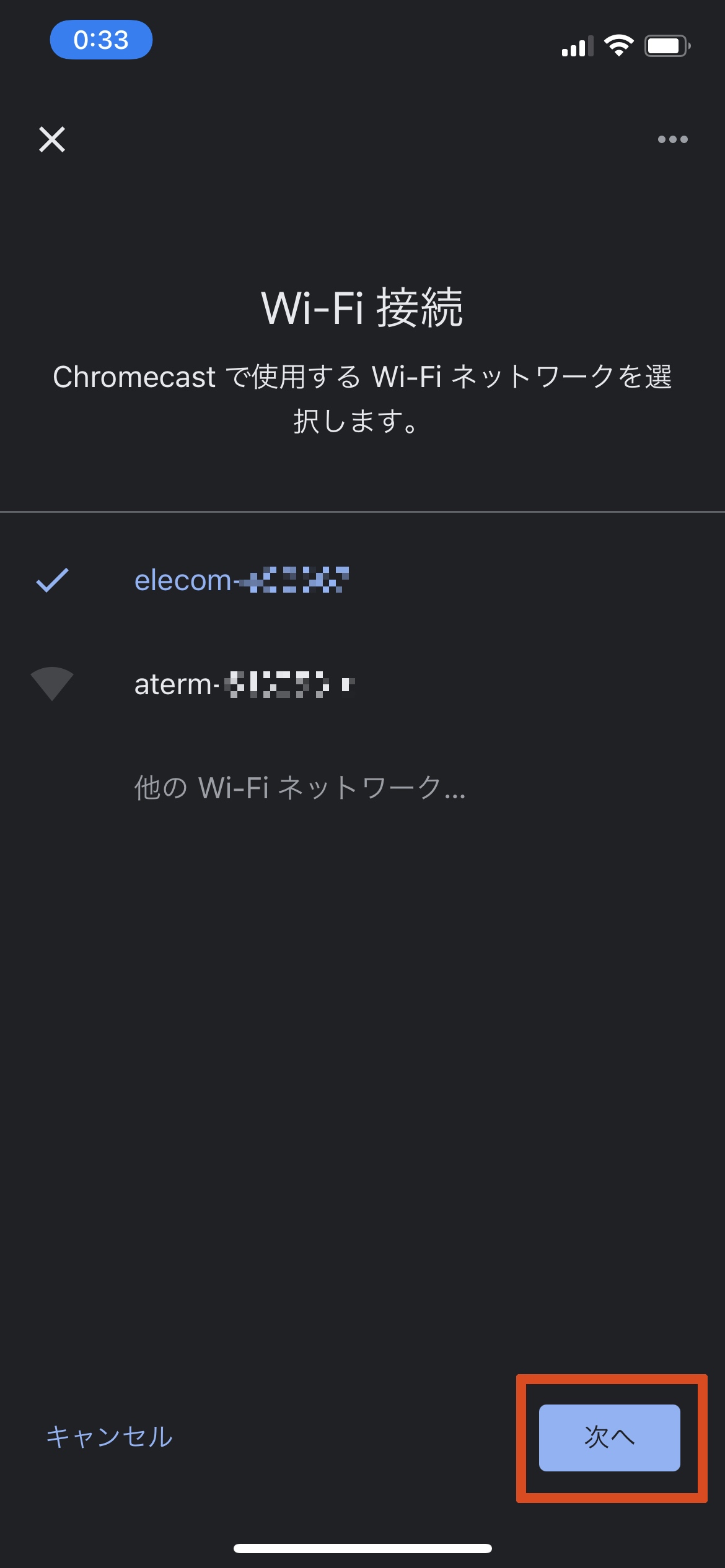 Wi-Fiを選択後、「次へ」をタップします。
Wi-Fiを選択後、「次へ」をタップします。
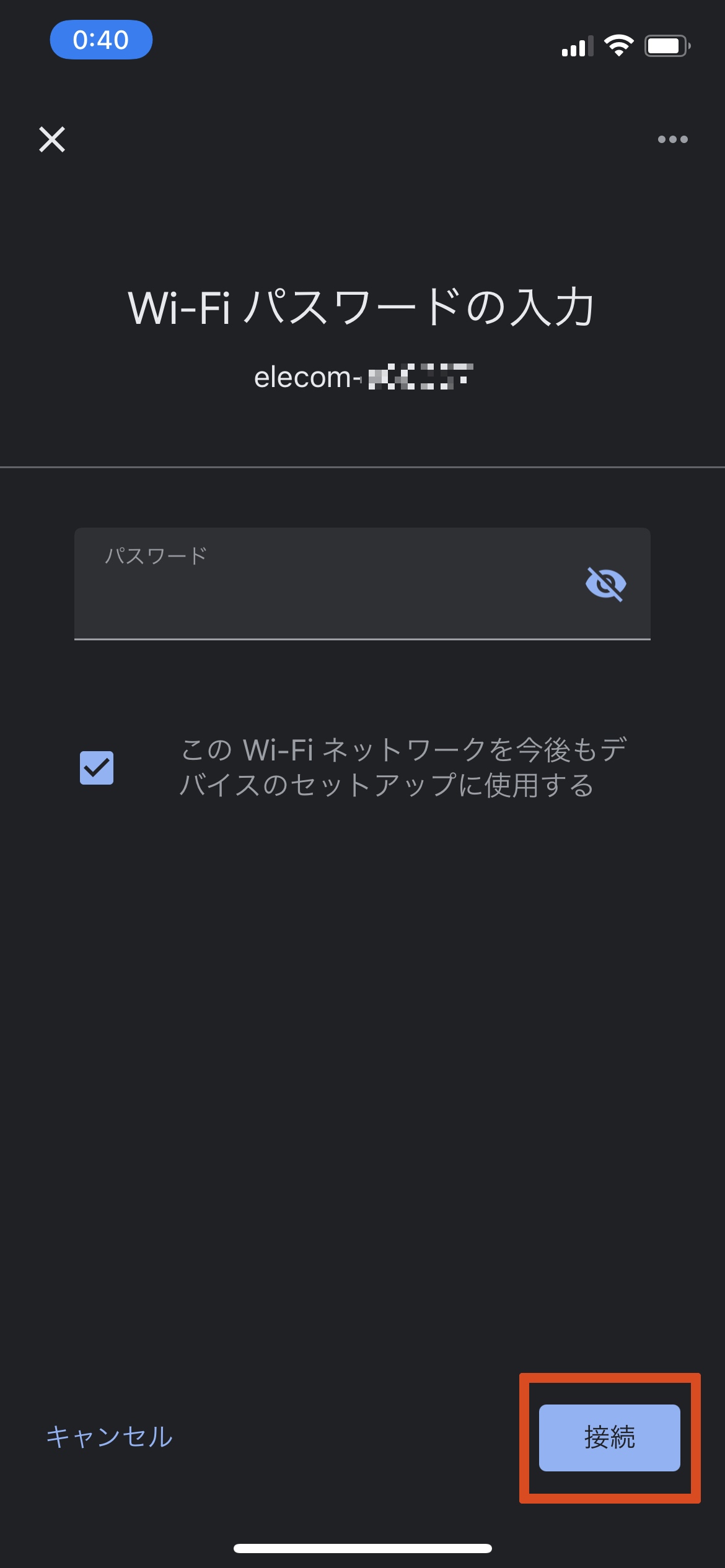 パスワードを入力後。「接続」をタップします。
パスワードを入力後。「接続」をタップします。
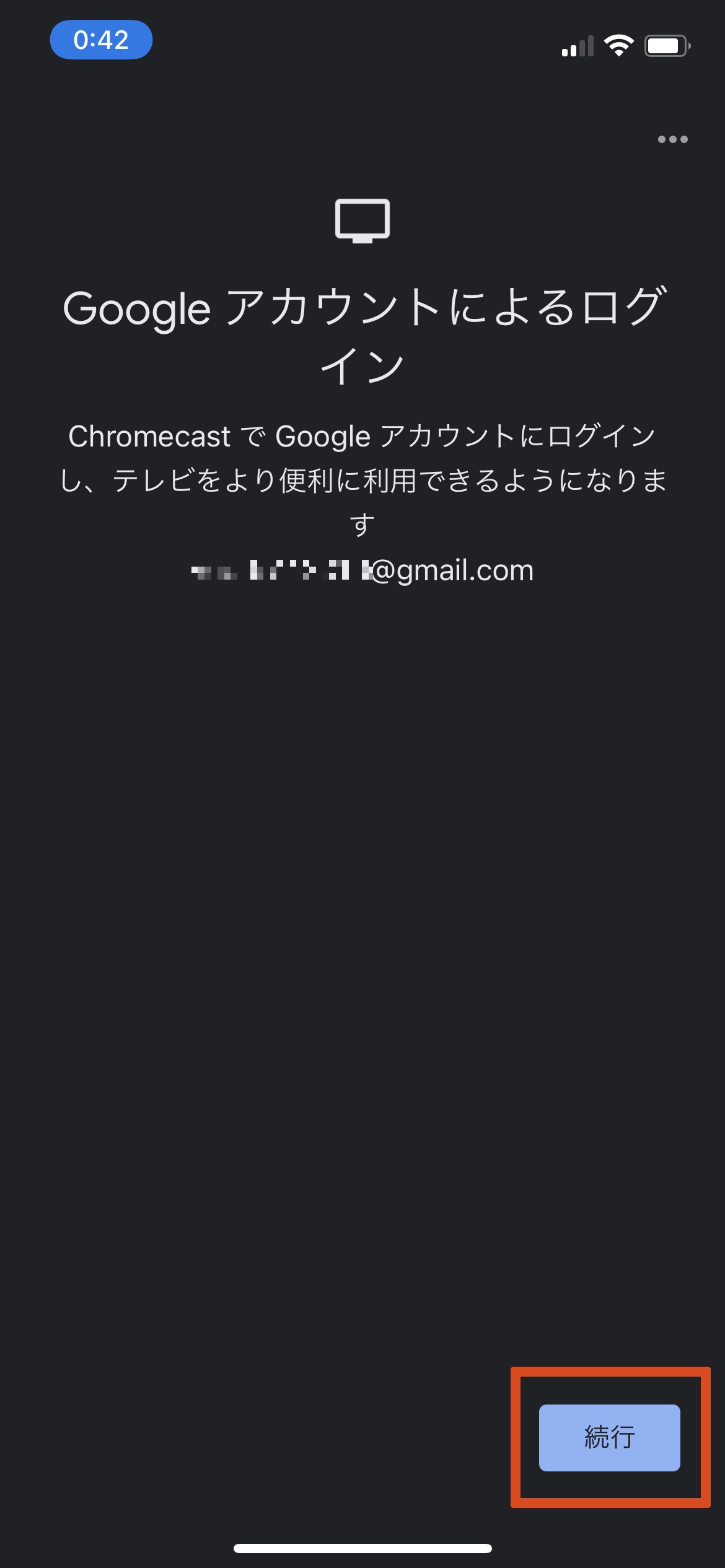 「続行」をタップします。
「続行」をタップします。
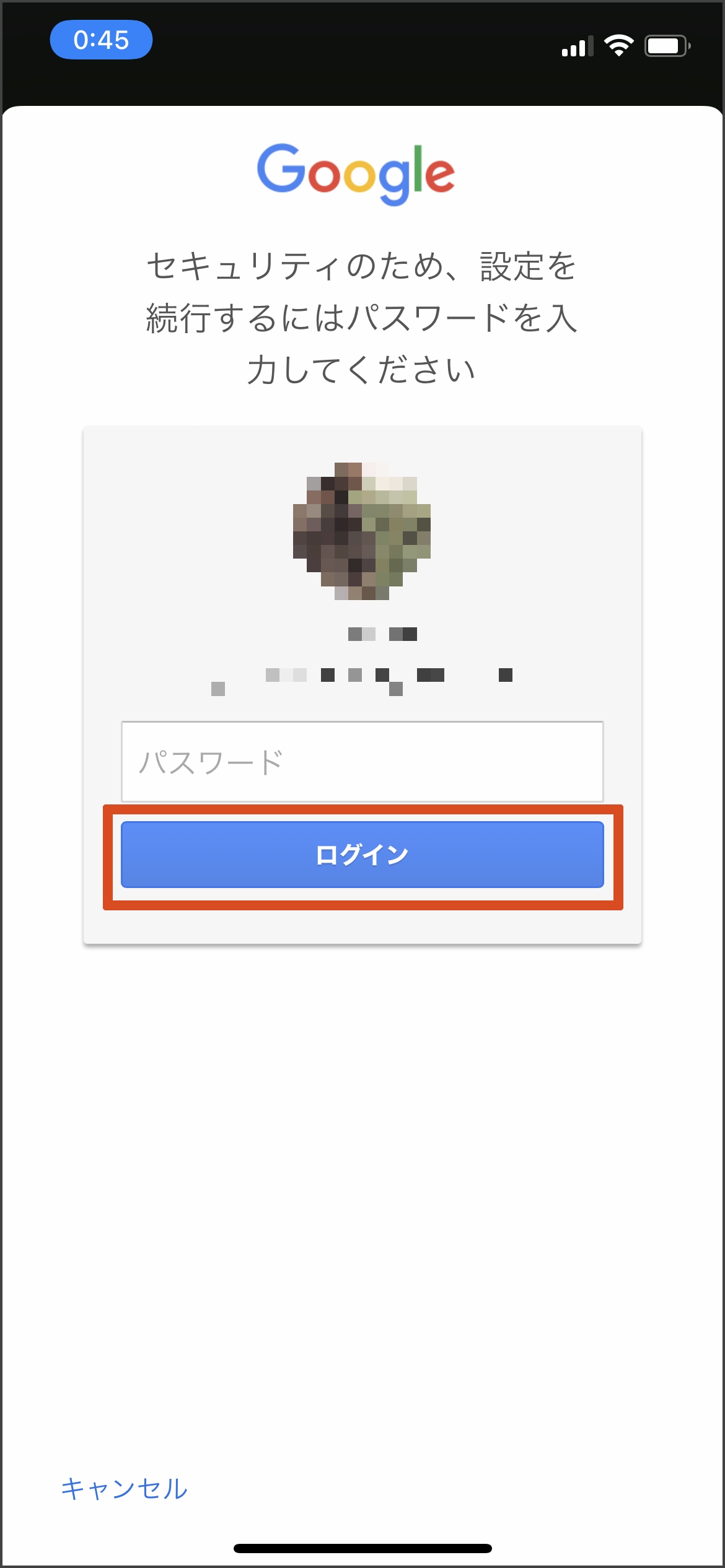 Googleアカウントのログインパスワードを入力後、「ログイン」をタップします。
Googleアカウントのログインパスワードを入力後、「ログイン」をタップします。
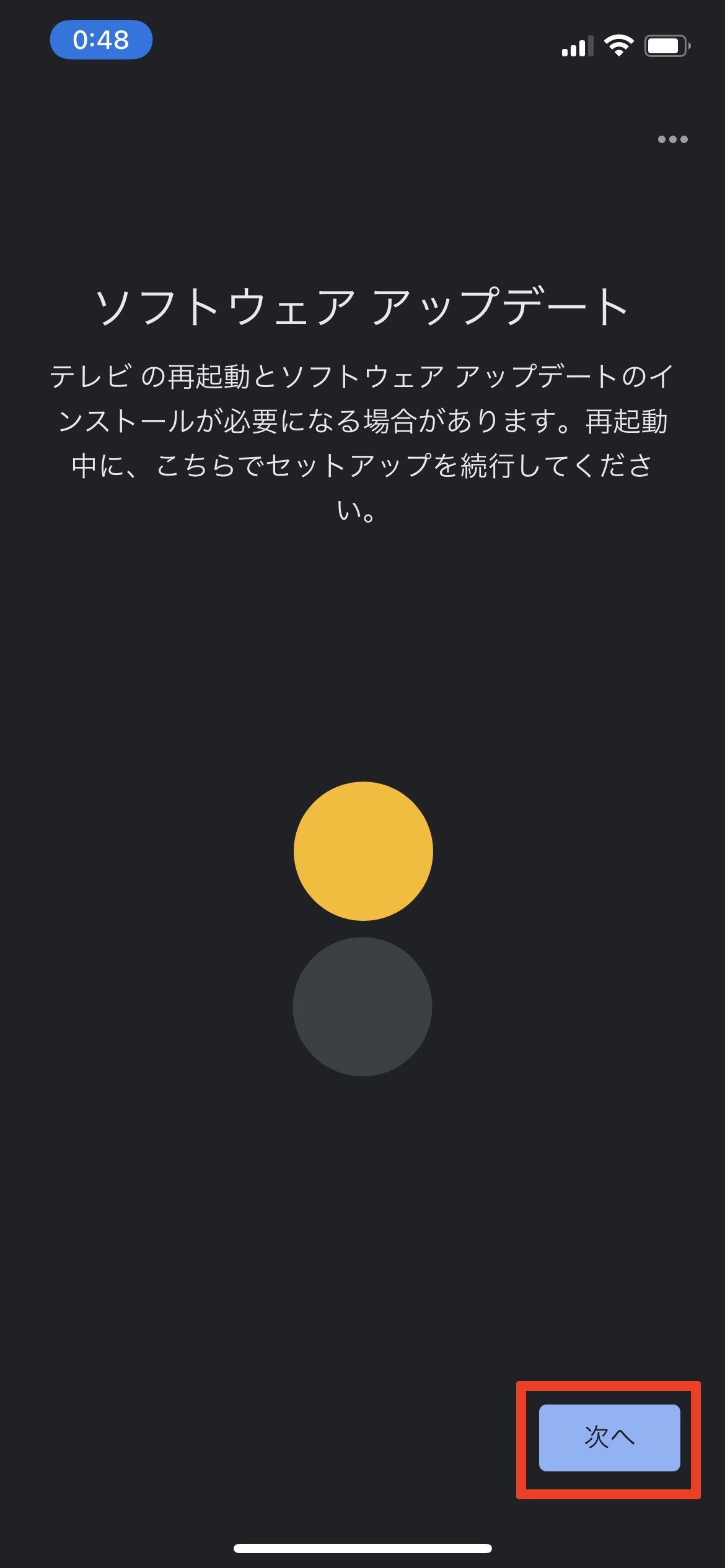 「次へ」をタップします。
「次へ」をタップします。
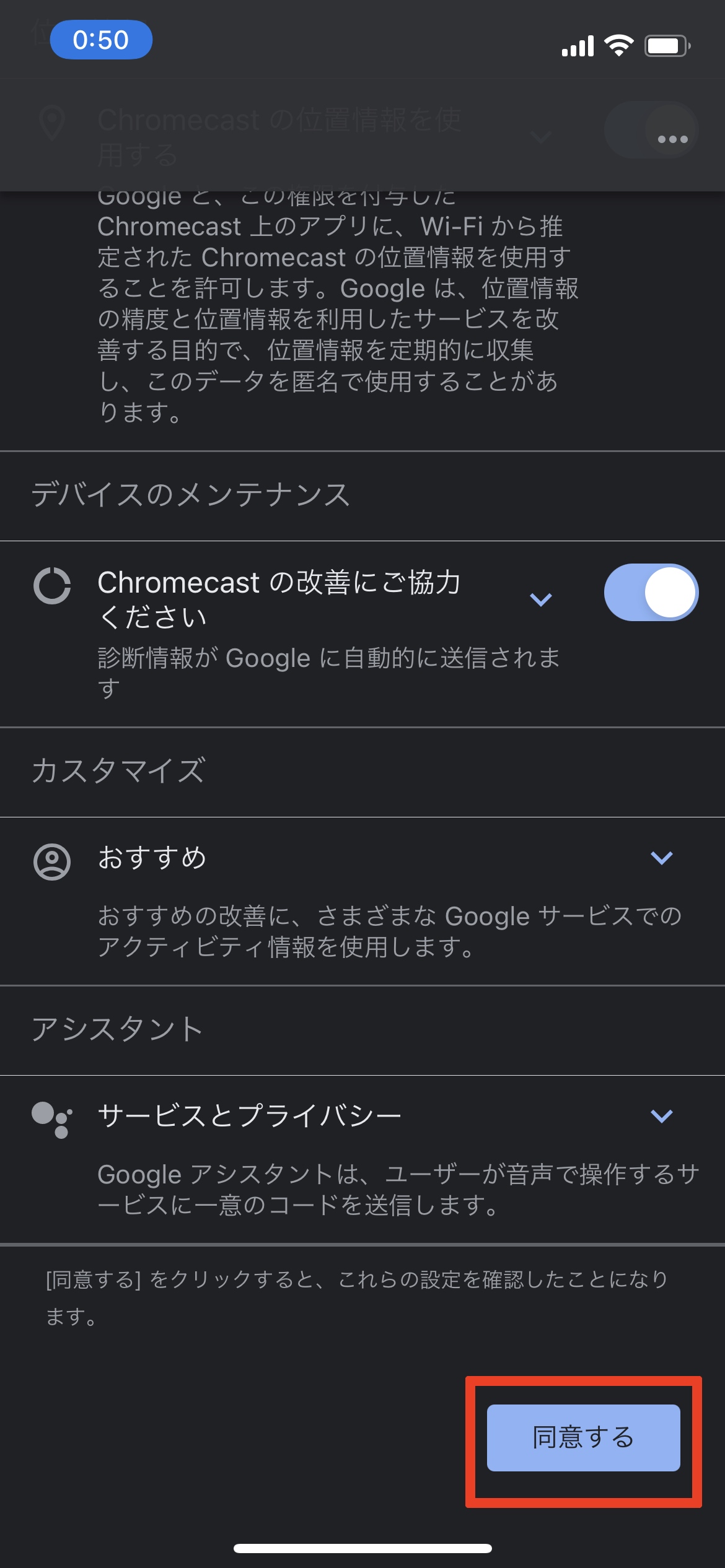 「同意する」をタップします。
「同意する」をタップします。
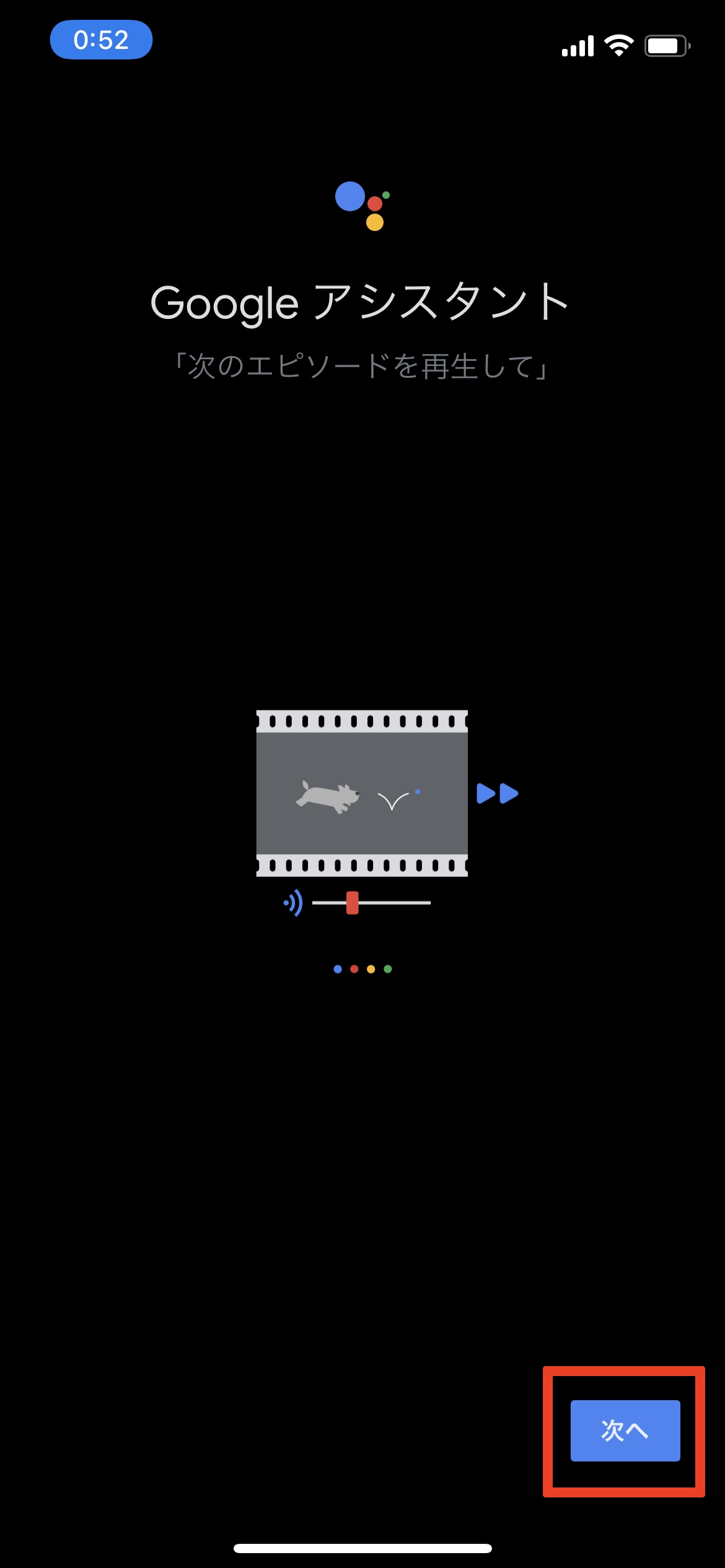 「次へ」をタップします。
「次へ」をタップします。
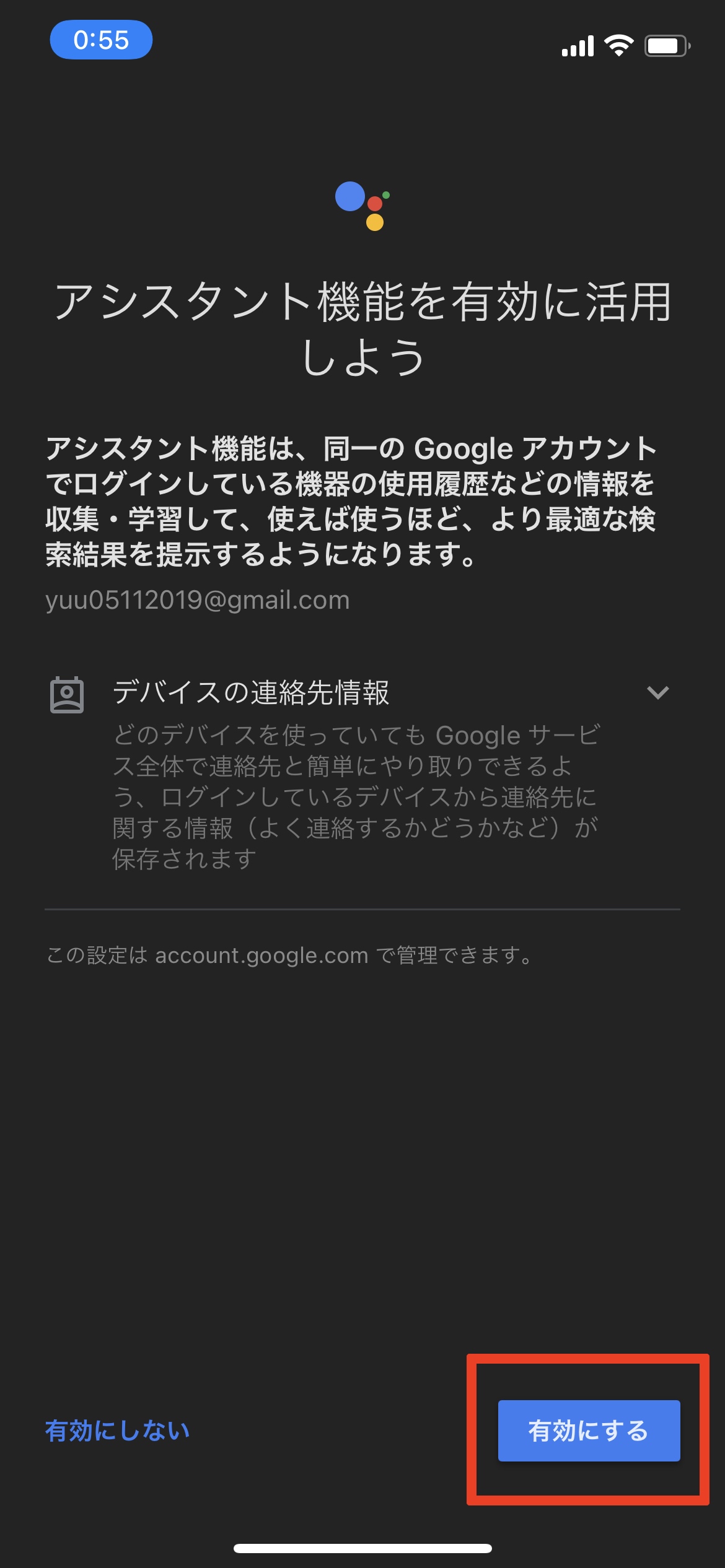 Googleアシスタントを活用するか否かを選択できます。今回は「有効にする」で進めます。
Googleアシスタントを活用するか否かを選択できます。今回は「有効にする」で進めます。
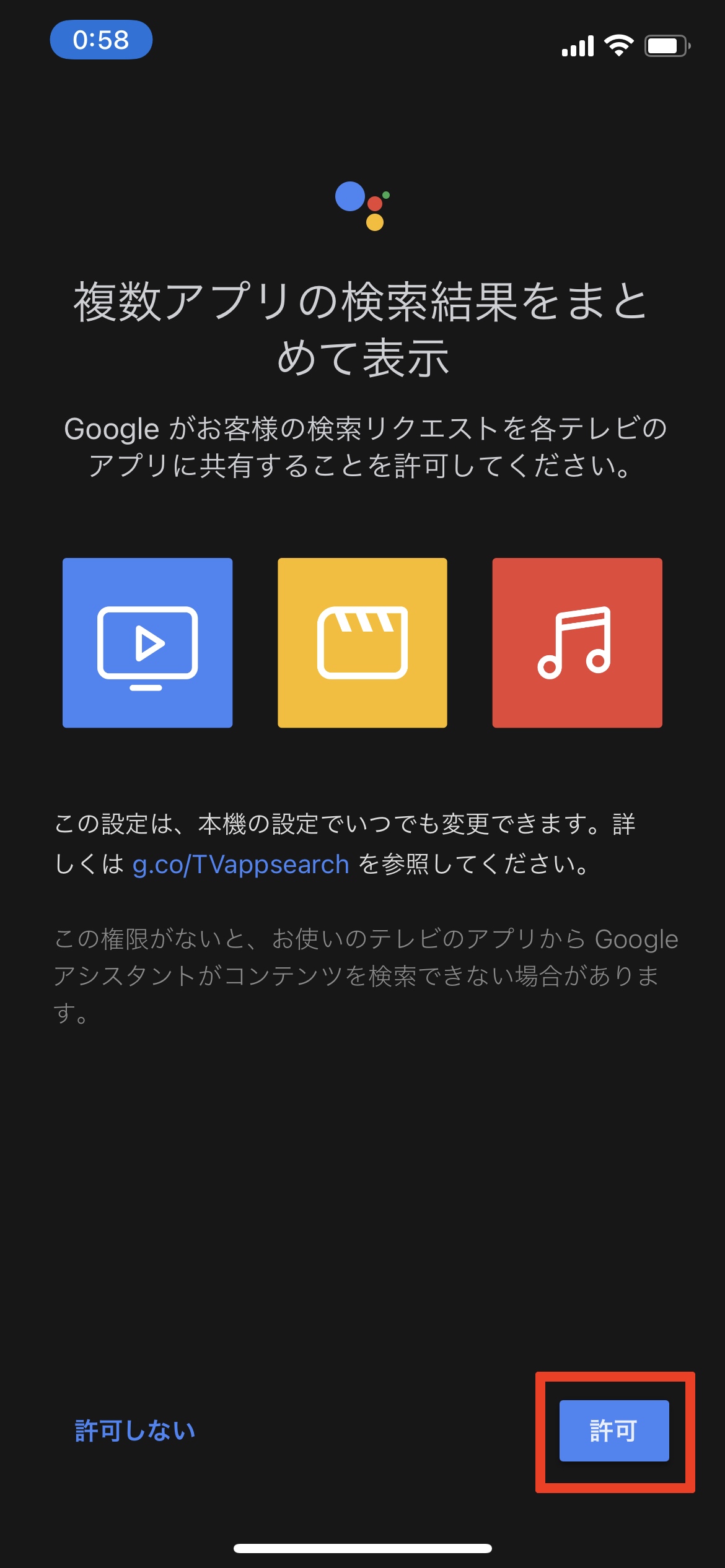 今回は「許可」で進めます。
今回は「許可」で進めます。
 今回は「後で」で進めます。
今回は「後で」で進めます。
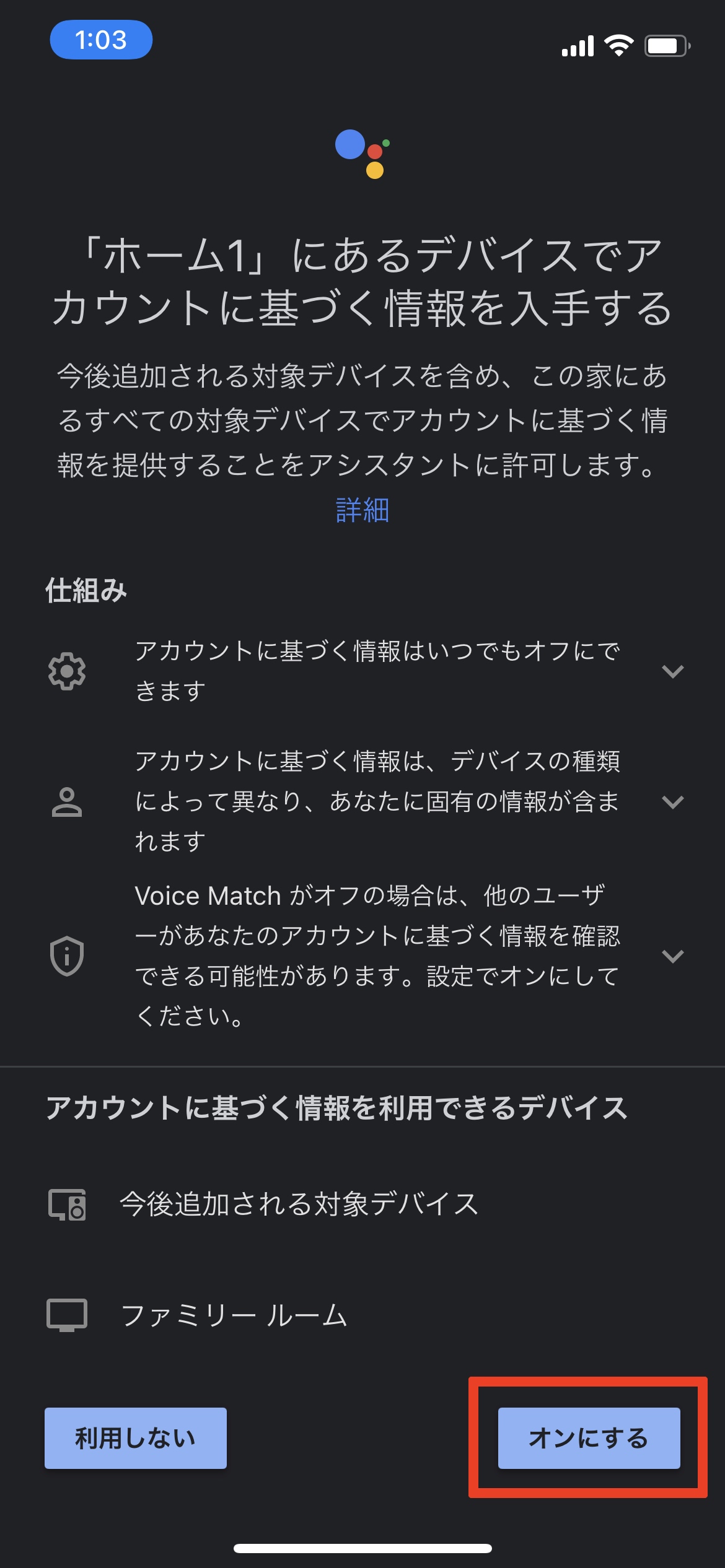 今回は「ONにする」で進めます。
今回は「ONにする」で進めます。
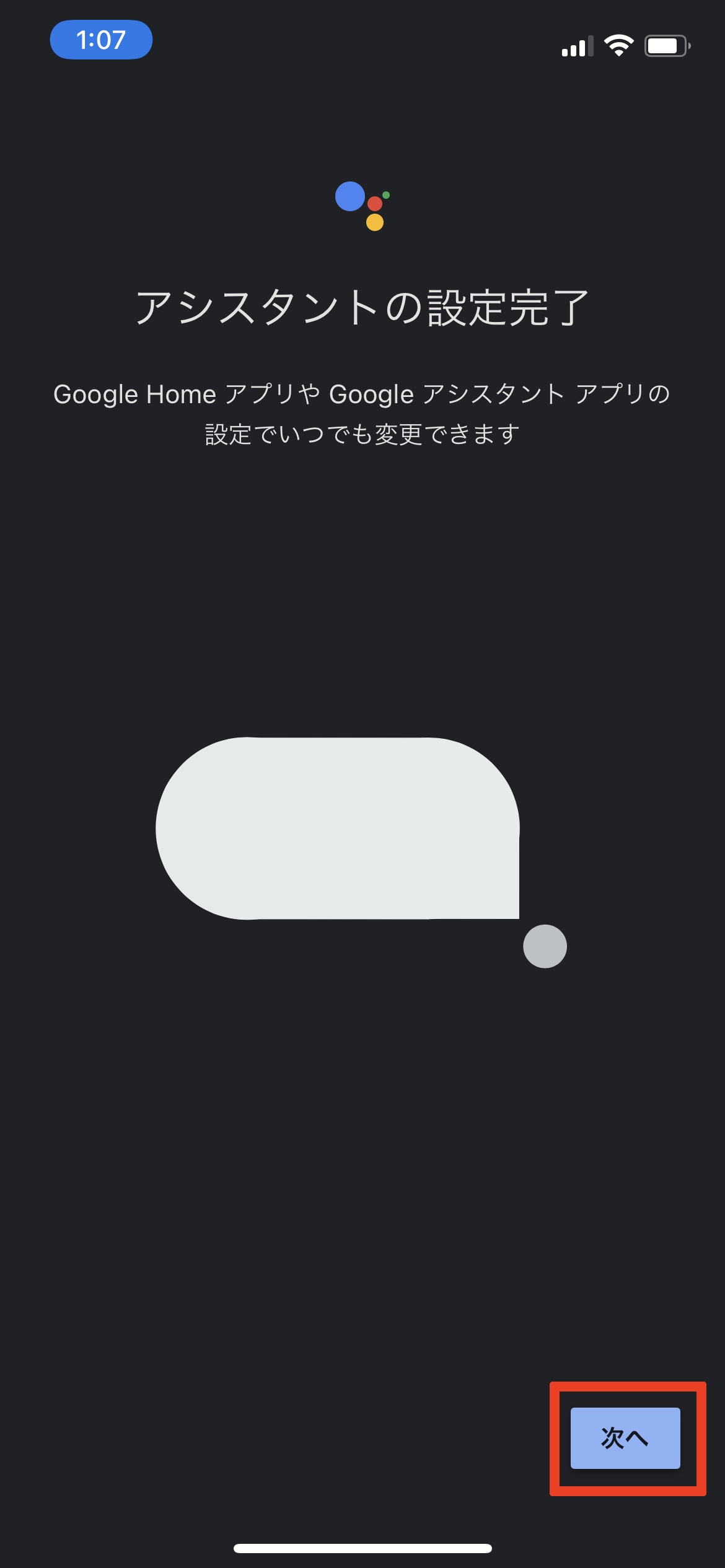 「次へ」をタップします。
「次へ」をタップします。
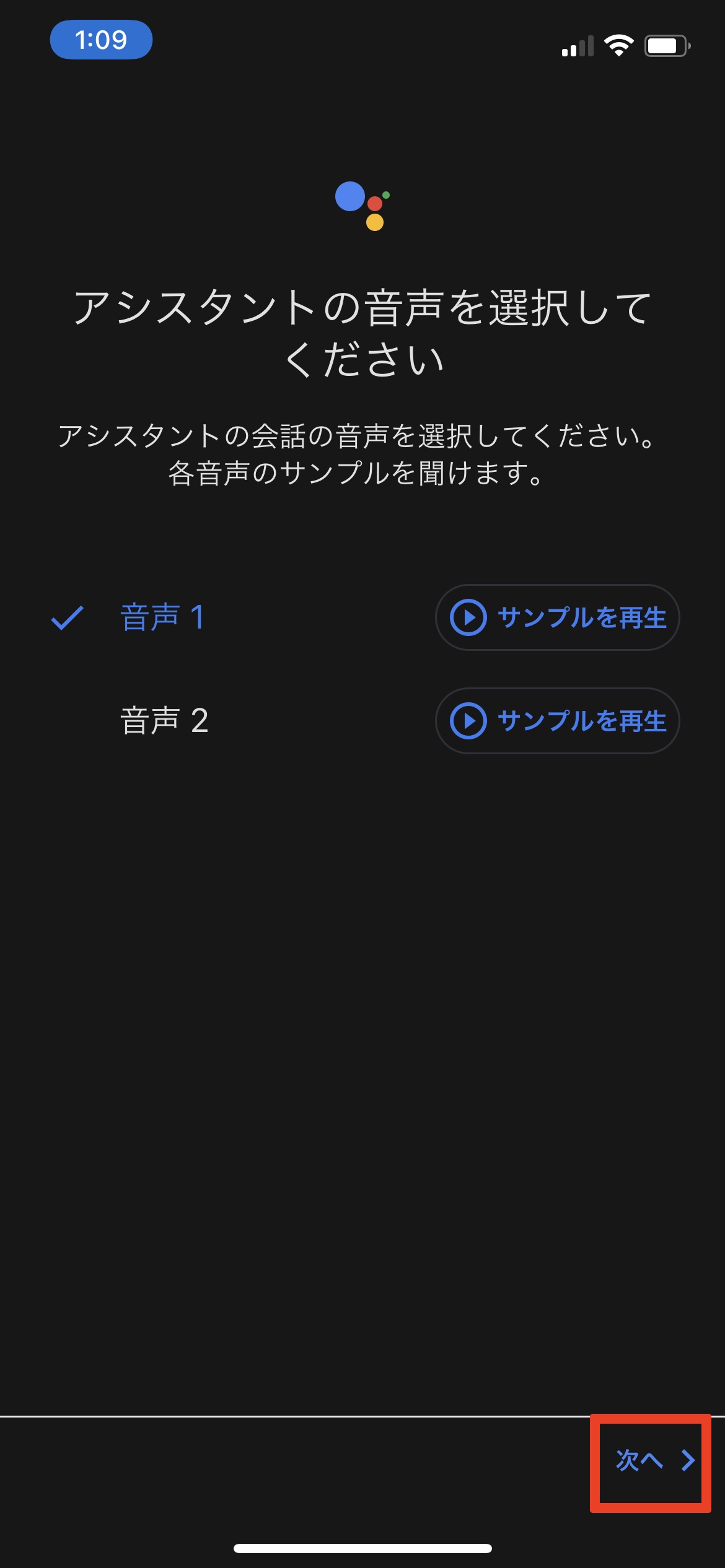 Googleアシスタントの音声を選択後、「次へ」をタップします。
Googleアシスタントの音声を選択後、「次へ」をタップします。
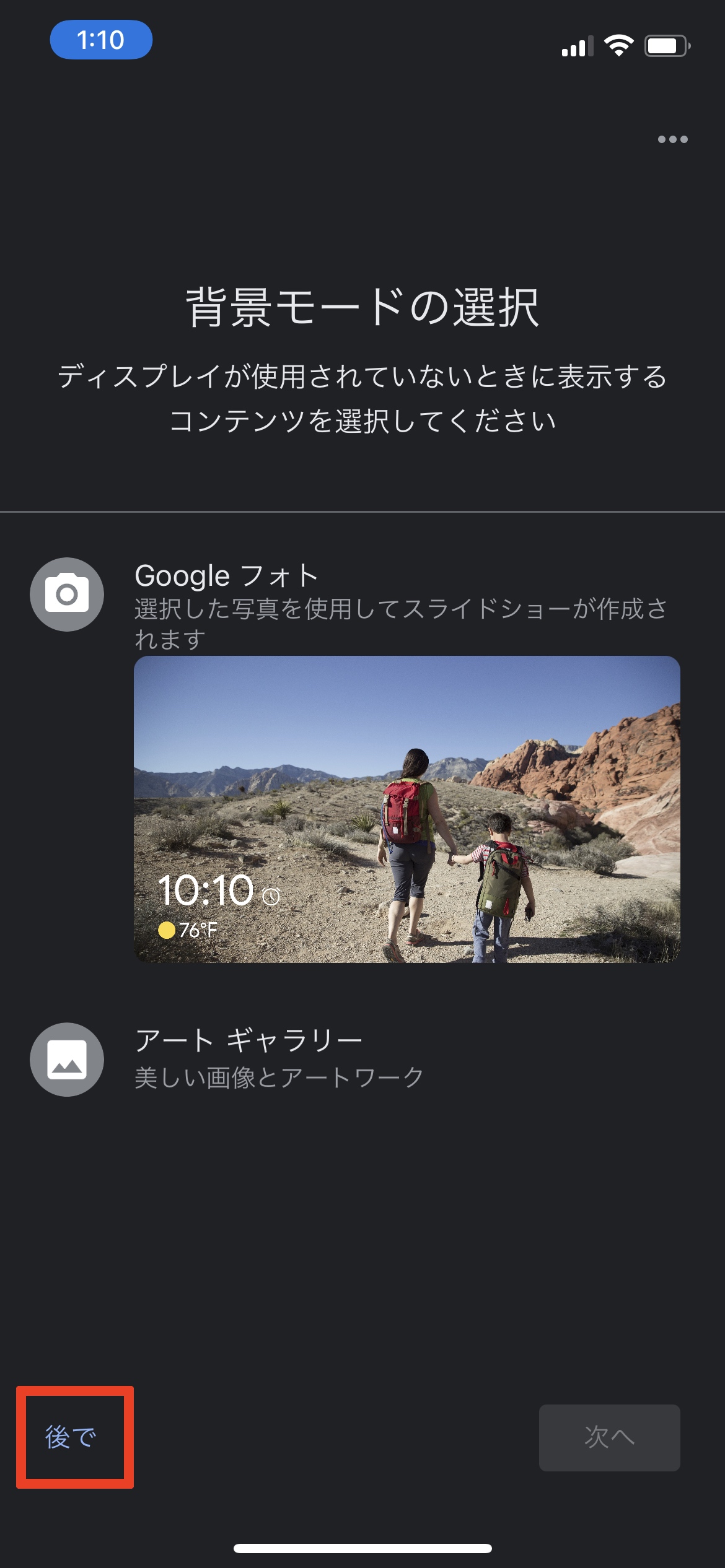 背景モードの設定が行えます。今回は「後で」で進めます。
背景モードの設定が行えます。今回は「後で」で進めます。
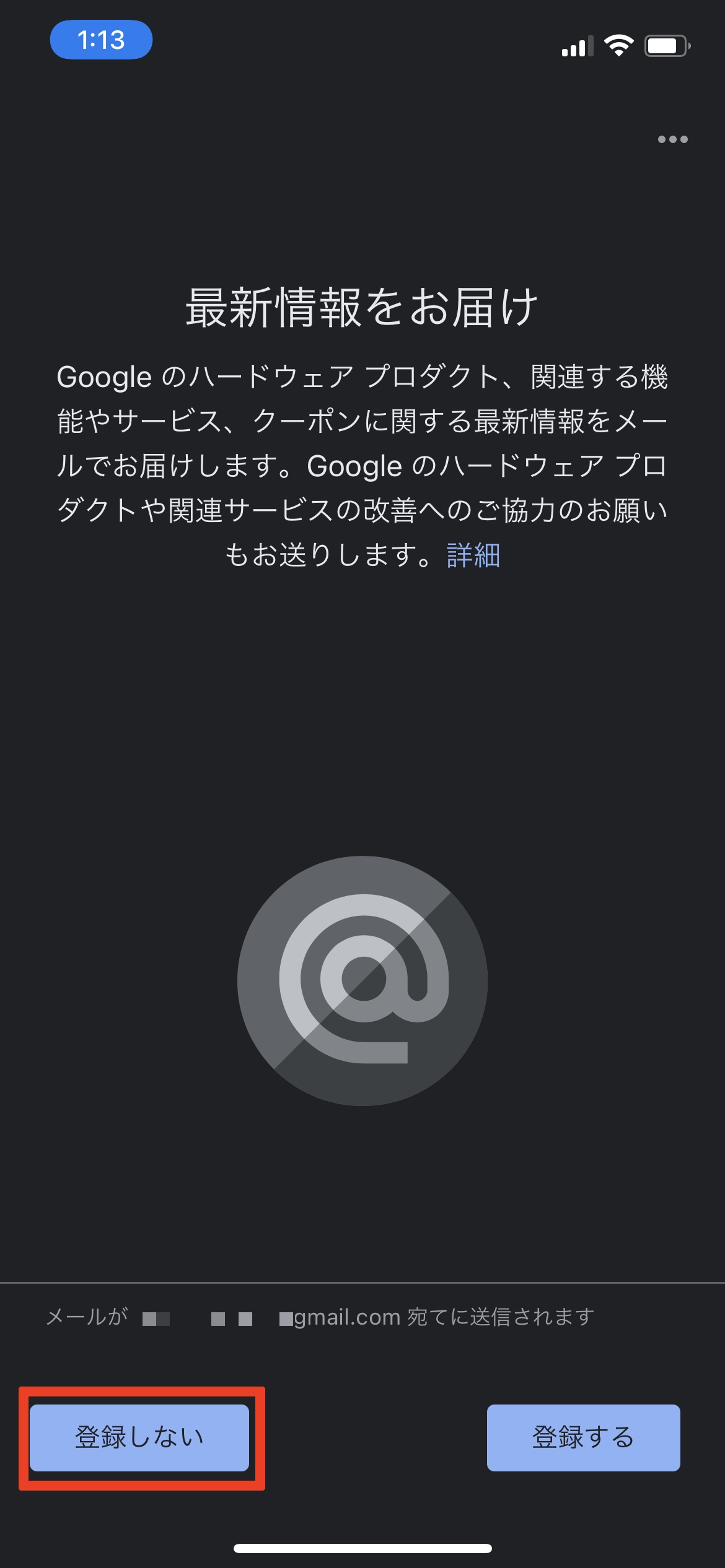 今回は「登録しない」で進めます。
今回は「登録しない」で進めます。
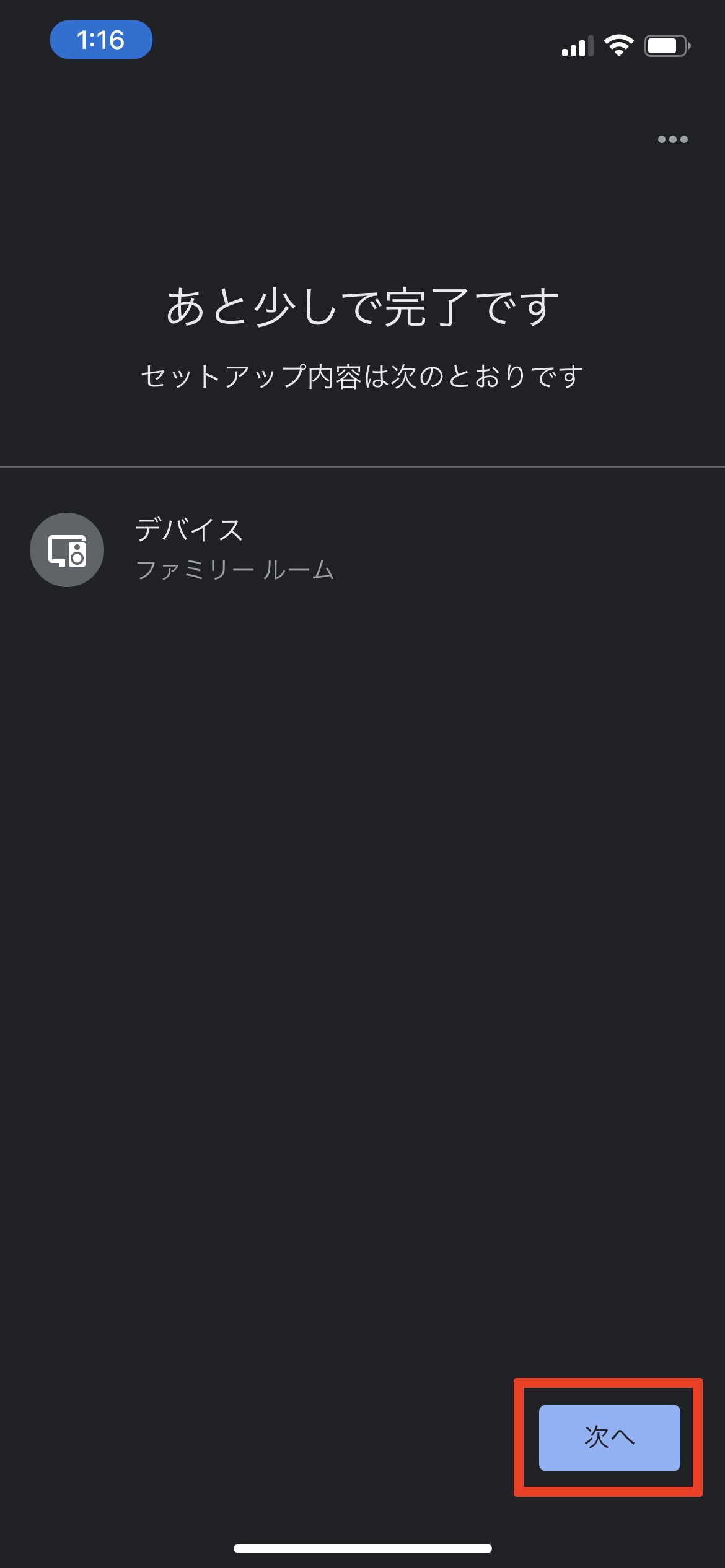 「次へ」をタップします。
「次へ」をタップします。
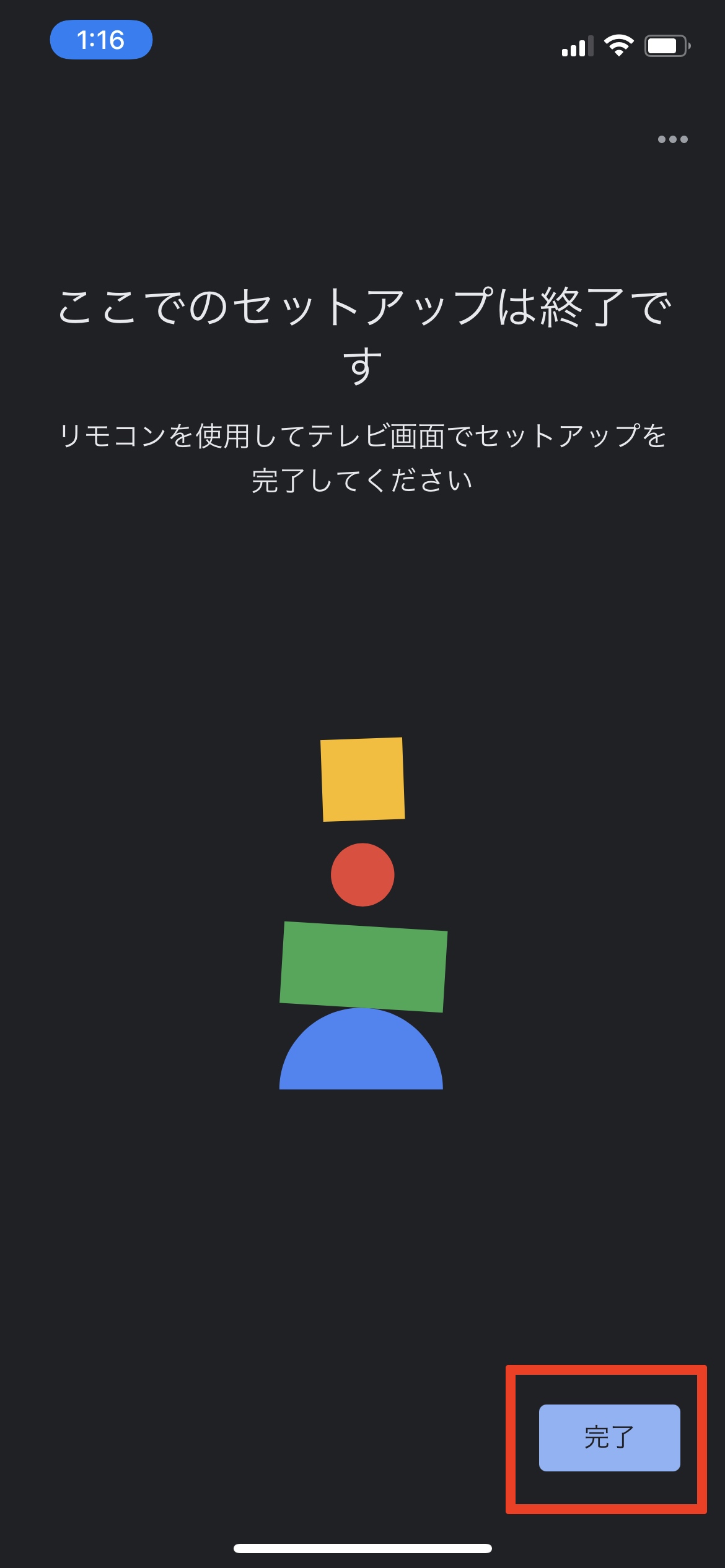 スマホでの設定は以上となります。
スマホでの設定は以上となります。
テレビでChromecastを初期設定
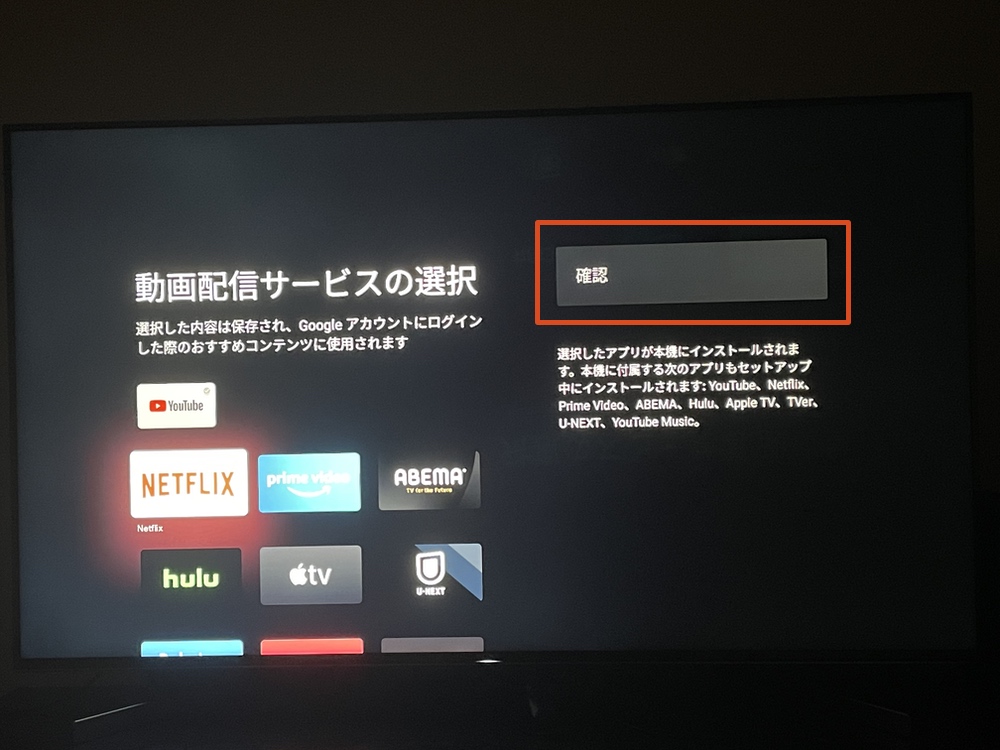 テレビ画面に戻り、「確認」をクリックします。使用したい動画配信サービスがあれば画面左の一覧から選択しましょう。
テレビ画面に戻り、「確認」をクリックします。使用したい動画配信サービスがあれば画面左の一覧から選択しましょう。
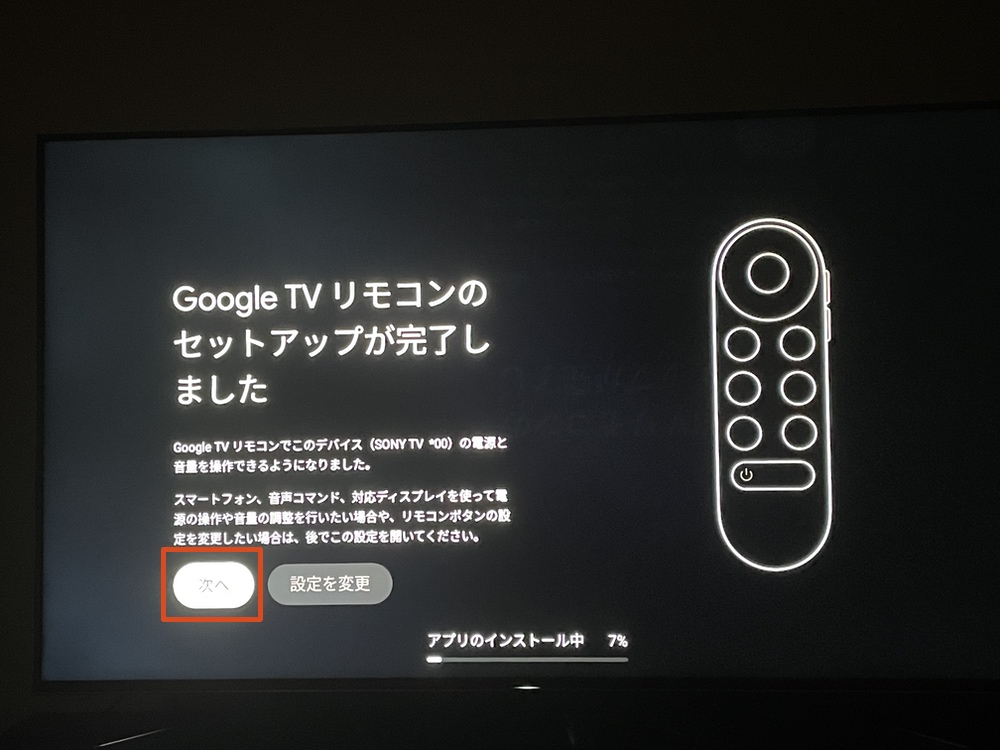 「次へ」を選択します。
「次へ」を選択します。
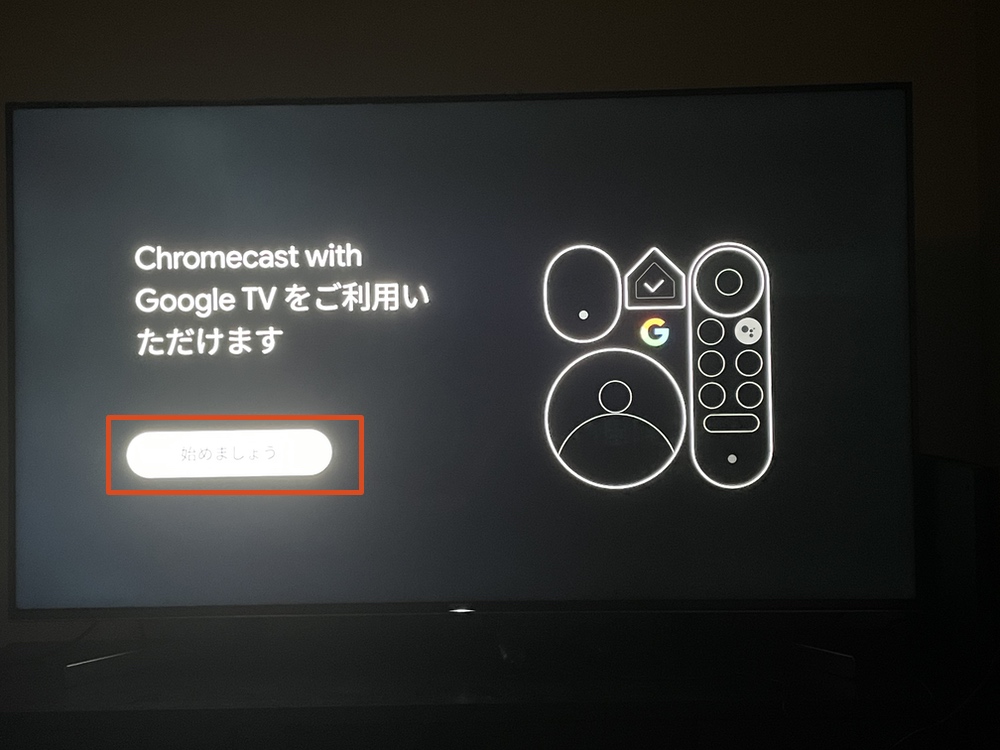 「はじめましょう」を選択します。
「はじめましょう」を選択します。
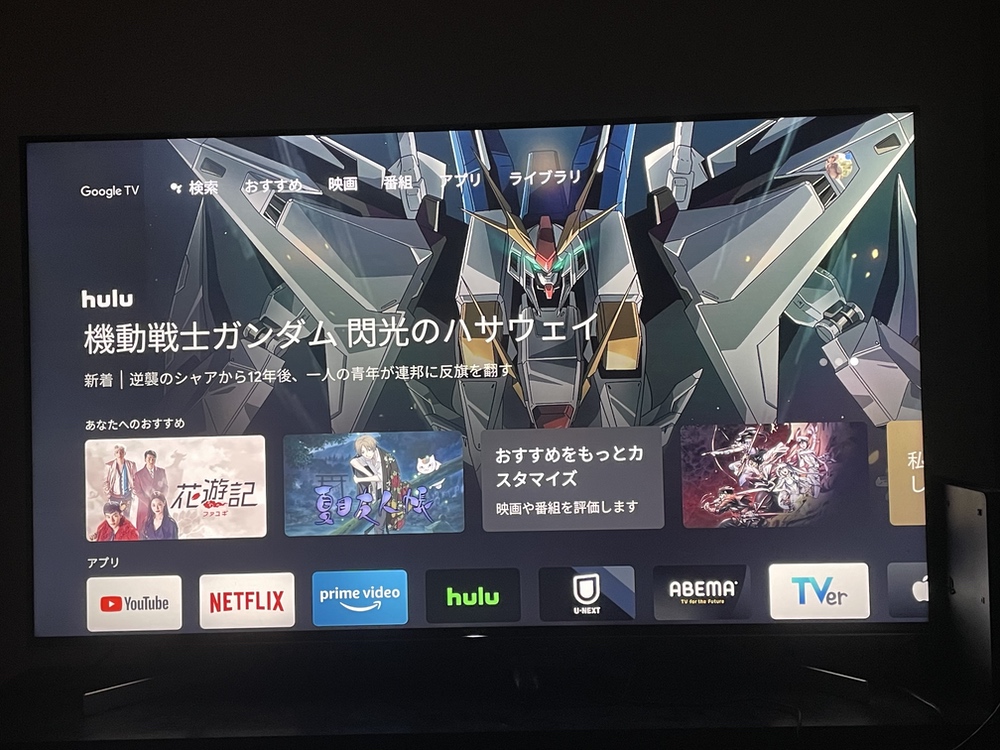 以上でChromecastの初期設定が完了となります。
以上でChromecastの初期設定が完了となります。
Google Chromecast with Google TVの購入はこちら(4K画質対応)
Google Chromecast with Google TV